Translations by gtranslate.io
Sidebar
Add this page to your book
Remove this page from your book
This is an old revision of the document!
Table of Contents
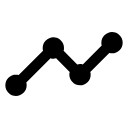
Tracks & Routes Management
Data Manager
Tracks/Routes in Locus Map are managed in Tracks tab of the Data Manager. In default settings, the Tracks tab can be accessed from:
- Main menu > Tracks
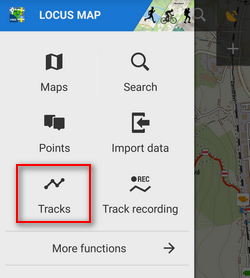 For even quicker access you can add
For even quicker access you can add ![]() “Tracks” button to the Function panel at the top or right edge of the display.
“Tracks” button to the Function panel at the top or right edge of the display.
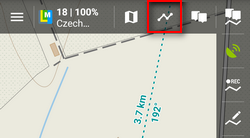
Tracks Tab displays all tracks and routes in a structure of folders and groups of folders. Each folder line consists of an icon, a folder name, number of visible/stored tracks and and action menu button.
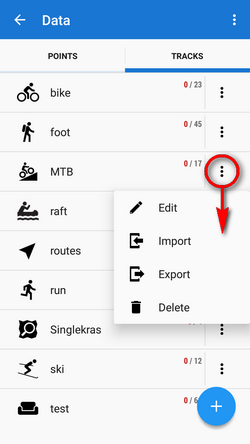
Tracks & Routes Folder
Folder icon
Tapping it visualizes all tracks in the folder on the map. Re-tapping hides them all. If you previously displayed only some tracks from the folder, tapping offers to display your previous selection or all tracks.
Visualizing too excessive number of tracks may slow down response of the application.
Folder name
Tapping it unfolds a list of tracks/routes in the folder.
Action menu button
- Edit - here you can insert folder into a group if there is any created and edit folder icon, name and style of included tracks on map
- Import - adds new tracks into the folder by importing them
- Export - exports all tracks in the folder, see more in Tracks Export
- Delete - deletes whole folder
Each group line contains the group name and number of folders allocated in it.
Adding new tracks/routes and folders
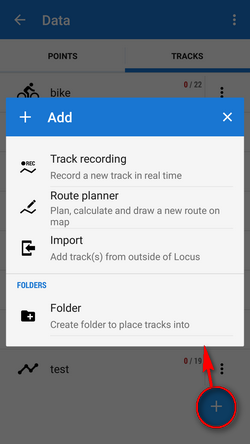
 Track recording - switches to the maps screen and launches the track recording dashboard. Pressing start begins to record the track from your current GPS position. More about track recording >>
Track recording - switches to the maps screen and launches the track recording dashboard. Pressing start begins to record the track from your current GPS position. More about track recording >>  Add new route & measure - switches to the map screen and launches additional control panel for inserting route waypoints, calculating routes, settings etc. More about Route drawing >>
Add new route & measure - switches to the map screen and launches additional control panel for inserting route waypoints, calculating routes, settings etc. More about Route drawing >> Add new folder - tracks in Locus Map are stored in folders to group more tracks of the same kind in one place. Folders can be handled as one object and some operations can be performed only on tracks in one folder. Sorting them, filtering them, changing their style etc.
Add new folder - tracks in Locus Map are stored in folders to group more tracks of the same kind in one place. Folders can be handled as one object and some operations can be performed only on tracks in one folder. Sorting them, filtering them, changing their style etc.
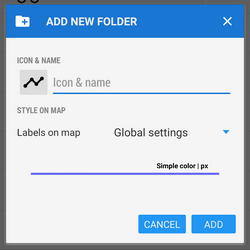
- Icon & Name - here the folder icon and name is set. There is a wide selection of Locus and Garmin styled icons available for precise distinguishing of folders.
- Style on map - sets the behavior of this folder tracks information labels on the map
- Global settings - the track labels behavior submits global settings made in Map Objects Features
- Do not show - track information label is activated only by tapping the track
- Simple - track starting point displays a simple label with track name
- Complex - track starting point displays a label with the track name, length, positive and negative elevation.
- Track line color and width - tapping the line sample opens a new dialog to set these attributes of all tracks in the folder
![]()
Top panel menu
- Groups - folders can be further structured into groups. Tap
 to create a new group. After creating it you can rename or delete it in the same window.Groups are available only in Locus Map Pro version
to create a new group. After creating it you can rename or delete it in the same window.Groups are available only in Locus Map Pro version - Deselect all - quickly deselects (makes them invisible on the map) all selected tracks across all folders (it deselects points as well as this menu is common for both categories)
- Import - launches Locus Map simplified file manager for tracks import, see more in Tracks Import.
- User guide - launches a relevant chapter of the User guide.
Tracks & Routes List
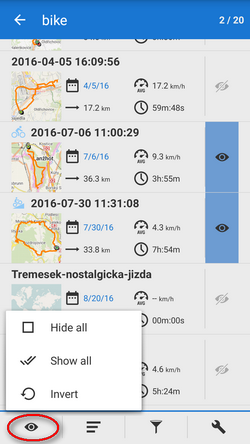
After tapping a folder the tracks/routes are displayed in a vertical list. The topbar displays visible/total number of tracks. Each line consists of:
- Track name - user-selected text or automatically inserted time stamp
- Track map thumbnail - mini-preview of the map with track - tapping it switches to the main map screen with the track on
- Date - date of recording/importing track or drawing a route
- Average speed - average speed of the activity made on track
- Length - distance traveled from start to finish of the track
- Time - time of the activity made on track
- “Eye” button - switch of in/visibility on map
Tapping the track line opens the track detail screen.
Tracks list bottom panel
The bottom bar contains following controls:
 Multi-track display selector - multi-selection of tracks to display or apply tools at:
Multi-track display selector - multi-selection of tracks to display or apply tools at:- Hide all - makes all tracks in the folder invisible on the map
- Show all - makes all points in the folder visible on the map
- Invert - inverts current selection, useful when you want to select almost all tracks except some. Select those and then invert the selection.
 Sort by button:
Sort by button:- Sort by name - sorts tracks alphabetically
- Distance to start - sorts tracks by distance from actual map screen center (actual GPS position in case it is fixed and centered) to the starting point of the track
- Distance to end - sorts tracks by distance from actual map screen center (actual GPS position in case it is fixed and centered) to the ending point of the track
- Sort by creation date - sorts tracks by the date/time of their recording/import or drawing in case of routes
- Sort by length - sorts tracks by the distance from their starting to ending points
- Sort by travel time - sorts by the time of activity made on track
- Reverse sorting - switches sorting into reverse mode
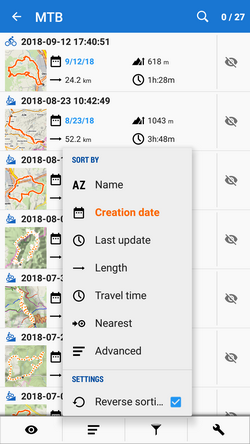
 Filter button:
Filter button:- tracks can be filtered by their name and date and the filter can be inverted. Can be applied by folders only.
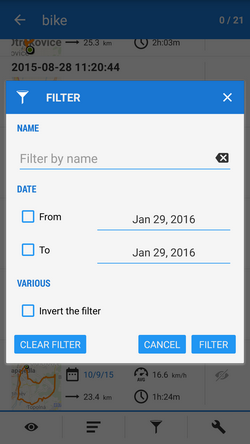
 Tools button - changes the top and bottom bars and displays other controls:
Tools button - changes the top and bottom bars and displays other controls:- top panel - displays number of selected tracks to apply tools to, sort-by button and confirmation button
- bottom panel:
 copy to - copies selected tracks to different folders
copy to - copies selected tracks to different folders move to - moves selected tracks to different folders
move to - moves selected tracks to different folders export - exports selected tracks (see more in Tracks Export)
export - exports selected tracks (see more in Tracks Export) delete - deletes selected tracks
delete - deletes selected tracks other controls:
other controls: Statistics - opens a fullscreen window with common statistic of all selected tracks, concerning distance, track time, elevation gain and so on.
Statistics - opens a fullscreen window with common statistic of all selected tracks, concerning distance, track time, elevation gain and so on. Change style - changes color, width and other graphic parameters of selected tracks/routes
Change style - changes color, width and other graphic parameters of selected tracks/routes Merge tracks - connects selected tracks into one. It is possible to choose order of connected tracks, merging with gaps and deleting original tracks
Merge tracks - connects selected tracks into one. It is possible to choose order of connected tracks, merging with gaps and deleting original tracks
 aborts tools panel
aborts tools panel
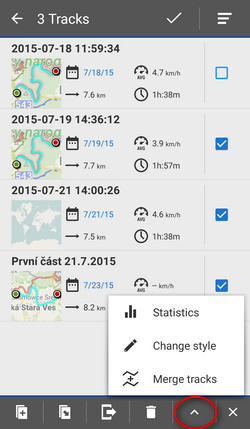
Track & Route Map Label
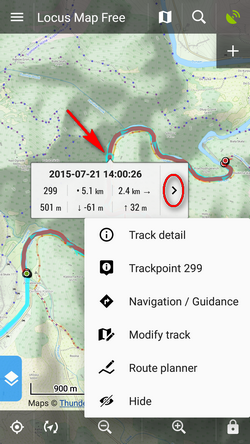
After tapping any part of a track on the map a label appears. It contains the track name, number of tapped trackpoint, distance traveled and distance to finish and ![]() “more options” button:
“more options” button:
 Track detail - opens window with track details
Track detail - opens window with track details Trackpoint No. - opens a detail screen of the trackpoint - position on the map, coordinates, distance to start and to the end of track
Trackpoint No. - opens a detail screen of the trackpoint - position on the map, coordinates, distance to start and to the end of track Edit on map - adds another bottom panel with editing controls. More about track editing and route drawing here >>
Edit on map - adds another bottom panel with editing controls. More about track editing and route drawing here >> Navigation/guidance - opens another dialog offering two ways of guiding along the track:
Navigation/guidance - opens another dialog offering two ways of guiding along the track:- Navigation - turns the track into a route, generates voice commands and starts turn-by-turn navigation. Navigation may require internet connection depending on selected router.. More about navigation >>
- Guidance - turns the track into a route and starts simple guiding along it (no voice navigation). More about route guidance >>
 Hide - makes the track invisible on map
Hide - makes the track invisible on map
Tapping the track label or track line in the Manager launches the Track Detail Screen:
Track & Route Detail Screen
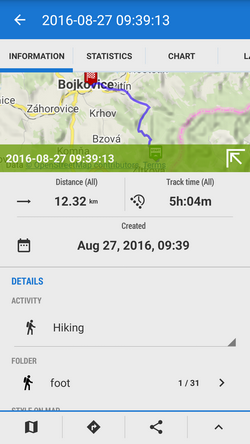
The track/route detail screen is divided into a few sections:
- top panel with the track name
- information tab that contains:
- map preview of the track. Tapping it switches into the map screen covering area of the track. The map preview can be switched off by tapping an arrow in the bottom right corner.
- date of creation, distance, time of activity
- track activity - selected manually before track recording or not specified (biking, hiking, running etc.). Important for overall statistics.
- track folder icon and name - tapping the arrow opens the folder
- style on map - color, width and style of the track line on map. Tapping it opens dialog setting the track style - line color, width etc.
- bottom panel:
 map switch - displays the map screen covering with the track area
map switch - displays the map screen covering with the track area Navigation/Guidance button:
Navigation/Guidance button: Navigation - turns the track into a route and starts turn-by-turn navigation with voice commands that are rendered according to the shape of the route. Navigation calculation may require internet connection depending on selected router.. More about navigation >>
Navigation - turns the track into a route and starts turn-by-turn navigation with voice commands that are rendered according to the shape of the route. Navigation calculation may require internet connection depending on selected router.. More about navigation >> Guidance - starts simple guiding along the track with optional sound and screen alerts of direction changes
Guidance - starts simple guiding along the track with optional sound and screen alerts of direction changes Guide reversely - starts guiding in reverse direction
Guide reversely - starts guiding in reverse direction
 Share - opens a menu of track sharing options:
Share - opens a menu of track sharing options:
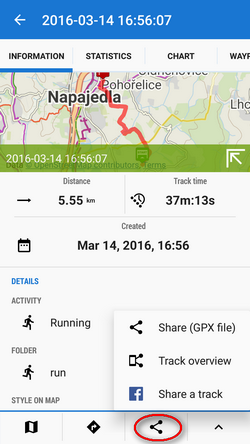
- 3rd party apps - if you have e.g. Google Earth installed, its button appears here for quick processing
- Export - exports track in various file formats or to a selection of web services (Strava, Runkeeper, GPSies etc.). More about track export >>
- Share (GPX file) - quick export of the track/route into generally most common GPX format and sharing via all available services
- Track overview - renders a hi-res image of the track map and its statistics and offers its share across multiple services and social networks
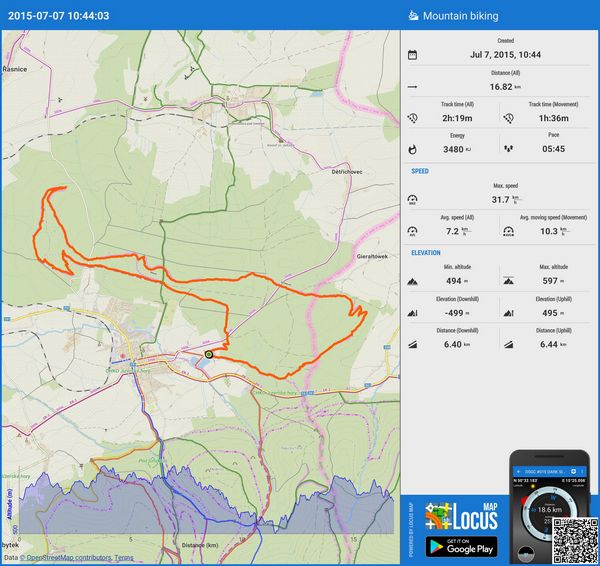
- Share a track - quick sharing the track on Facebook
 track management button - offers editing, editing on map, hiding, copying, filling elevation Locus PRO - routes added by Add new route function have pre-filled altitude, area computation, deleting the track (irreversibly) and calculating of estimated Travel time.
track management button - offers editing, editing on map, hiding, copying, filling elevation Locus PRO - routes added by Add new route function have pre-filled altitude, area computation, deleting the track (irreversibly) and calculating of estimated Travel time.
Copy of the track can be saved with reverse orientation and converted into a route with generated navigation commands
- statistics tab - displays detailed information on distance, elevation (routes), speed, pace, energy consumption etc. (tracks)
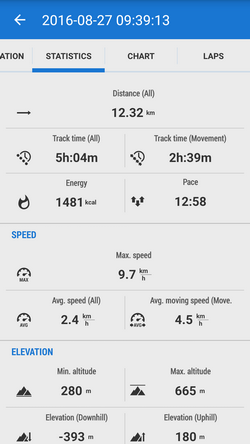
- chart tab - displays track chart. According to chart setting it can be elevation profile, speed profile etc. This option is available in Locus Map Pro only
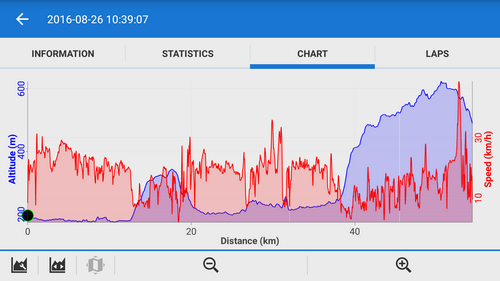
 chart settings - settings of the chart axes - the X axis can display distance or time, two axes Y can display altitude, gradient, speed, heart rate, cadence (in case appropriate sensors are connected and active). Navigation waypoints (if there are any) can be hidden.
chart settings - settings of the chart axes - the X axis can display distance or time, two axes Y can display altitude, gradient, speed, heart rate, cadence (in case appropriate sensors are connected and active). Navigation waypoints (if there are any) can be hidden.
Default values are X - distance, Y1 - altitude, Y2 - empty. When the track is imported or drawn on a map without elevation data, the chart is empty.
 fit chart - fits chart into screen
fit chart - fits chart into screen map - tap on chart to a specific place of track and tap map button to display the place on map
map - tap on chart to a specific place of track and tap map button to display the place on map ,
,  - zoom in/out - zooms the chart in/out
- zoom in/out - zooms the chart in/out
- waypoints tab - a list of waypoints on the track/route.
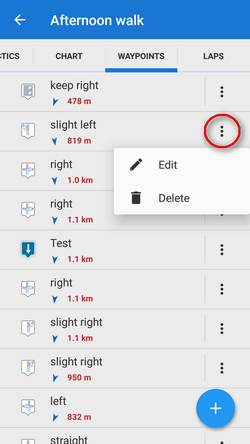
Each waypoint can be edited or deleted, new waypoints can be added by
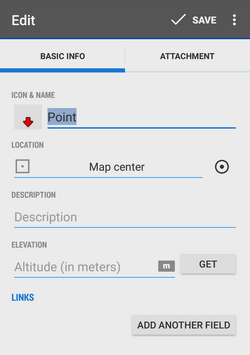
If you want to add an existing point from your database, tap and then select
and then select  Points from the location selector:
Points from the location selector:
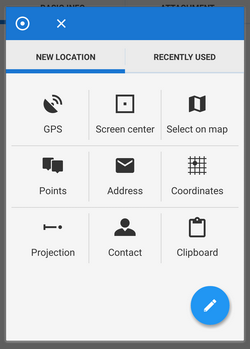
Then pick the point from your point manager folder. - laps tab - displays a table of pre-defined laps of the track - each lap distance, time, speed and gain. Tapping a lap shows it on map, red-highlighted lap is slowest, green is fastest.
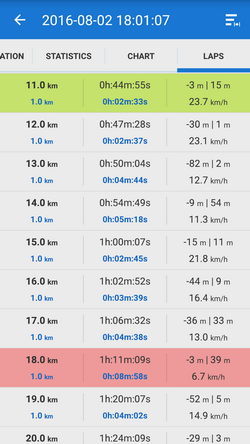
 lap definition - offers 1, 2, 5, 10 km and manual definition
lap definition - offers 1, 2, 5, 10 km and manual definition
Track & Route Style
Each track/route in Locus has its color, pattern, width and other parameters. These parameters can be set in several levels:
Global settings
Color, transparency and width of all tracks and routes in the app is by default set globally - you can change these settings in Settings > Maps > Points & Tracks > Track color and transparency, Tracks width

These settings can be overridden by following:
Track/route folder style
Tracks and routes stored in one folder in the Track/route manager can have unified style settings. These settings can be edited in the folder action menu:
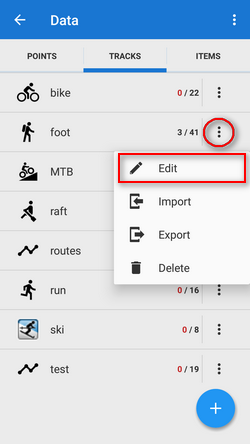
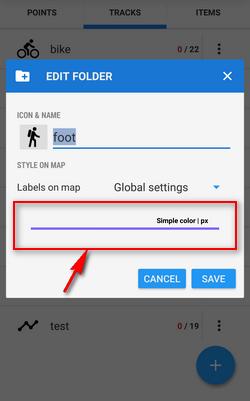

Track folder style settings offer all options of styling line available in Locus. Besides the color, transparency or width there is the mode of the line that can be just simple or can visualize various dynamic values, like altitude, speed, cadence or heart rate in variable colors of the light spectrum:
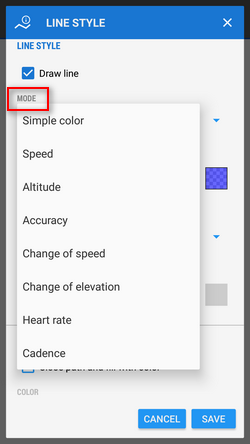
All colors are defined relatively to min/max values. E.g. minimal speed is blue, maximal speed is red,other values are interpolated. The line style offers a vast range of patterns:
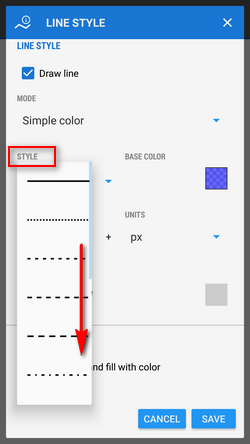
If you do not want to change the track/route style by folder settings, you can leave the global settings:
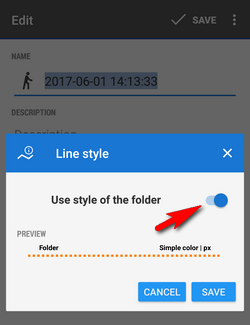
Track recording profile style
Style of recorded tracks can be set according to used recording profile.
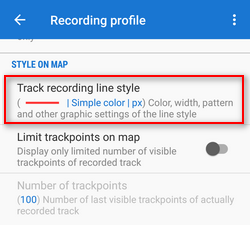
This style offers also changing the line mode:

Recording profile style can be overwritten by style of the folder where you store your recorded tracks unless it is switched off in the folder style edit dialog:
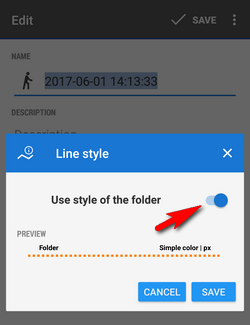
Individual track/route style setting
Style of individual tracks or routes can be edited in the track/route detail screen edit dialog:
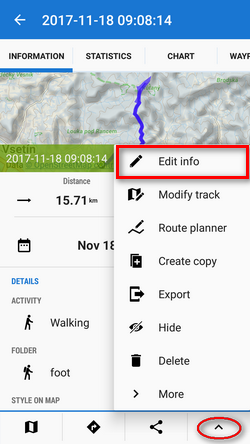
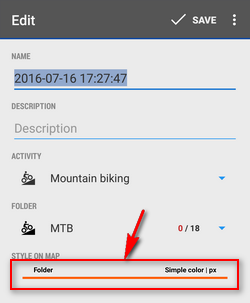
To activate individual settings you have to switch off the folder settings:
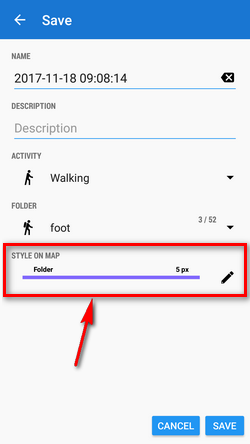
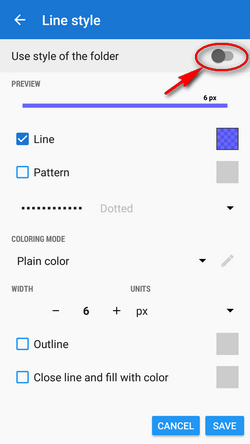
It is possible to change individual style of multiple tracks/routes:
- open a folder with tracks/routes you want to edit
- multi-select tracks for editing
- tap the tool menu from the bottom bar and select
 Change style
Change style
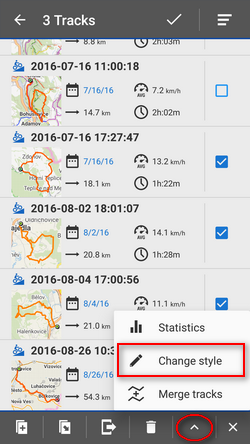
Track/route style summary:
Global style settings have the lowest priority in styling of tracks/routes. Folder style settings override them as well as recording profile settings. Folder style settings can override also recording profile settings. Each track or route style can be finally edited individually.

