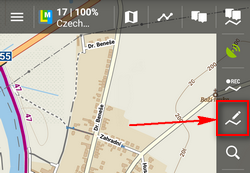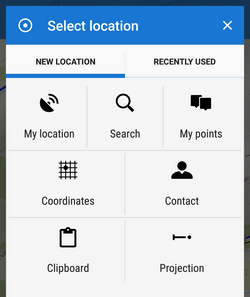Translations by gtranslate.io
Sidebar
Add this page to your book
Remove this page from your book
Table of Contents
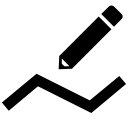
Route Planning
About routes
Routes are strings of routepoints along which user is guided or navigated during his activity - hiking, biking etc.
Routes are pre-planned, drawn on maps or imported and put into navigation devices so that we can travel along their lines. Tracks that were recorded by you or someone else can be turned into routes when we need to navigate them.
Routes can be drawn manually on the map or automatically by an online routing service, offline routing app, PC software or web application. Locus Map provides several methods of creating routes:
- Route planner - tool for manual and automatic drawing of routes with routing service assistance
- Changing tracks to routes - using tracks as routes for navigaton
Route planner
This tool can be switched on several ways:
- Menu > Route planner
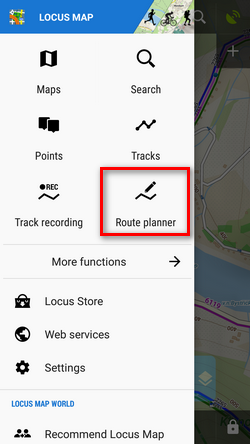
- Menu > Tracks >
 > Route planner
> Route planner
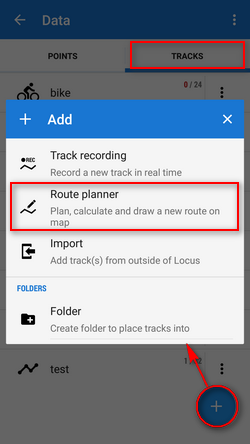
Route planner screen

- Drawing mode - select among manual and automatic modes
- add/remove shaping points
- back/forward - move along planning process steps
- zooming and centering buttons
- Topbar - contains Route menu
- Bottom bar - displays basic route stats (length, estimated time, positive and negative elevation gain) and elevation chart button, sliding the chart up:
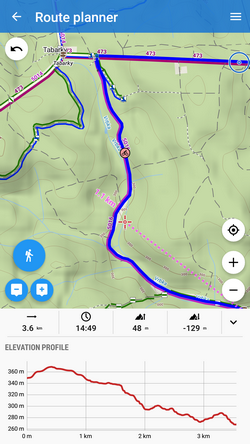
Route line
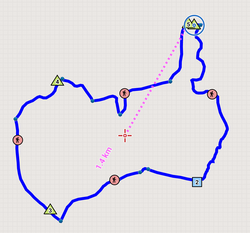
 shaping point - basic point building the route, can be changed into via point.
shaping point - basic point building the route, can be changed into via point. segment point - forms on the line between shaping points. Changes to a new shaping point when shifted. Indicates activity for which the route segment was planned.
segment point - forms on the line between shaping points. Changes to a new shaping point when shifted. Indicates activity for which the route segment was planned. via point - place through which you want to go during navigation.
via point - place through which you want to go during navigation.
The line between points stretches straight in case of manual drawing or runs along roads and paths in case of automatic drawing.
Drawing instructions
Set your drawing mode
- tap

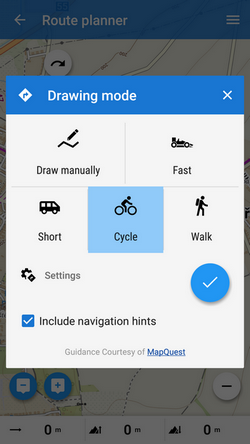
and choose how to draw: manual mode - only plain line stretches between shaping points:
manual mode - only plain line stretches between shaping points:

This is useful for simple distance measurement or for areas not covered by routing data (off-road and off-path areas). ,
,  ,
,  etc. automatic mode - line calculated by a routing service is rendered between shaping points:
etc. automatic mode - line calculated by a routing service is rendered between shaping points:
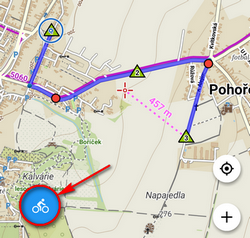
The shape of the line depends on selected mode - car routes run along roads, walking routes along paths etc. The automatic modes are provided by routing services. Some of them work online, some offline and you can set them after tapping . More info at Navigation settings.
. More info at Navigation settings.
Offline automatic route planning
Download and install free co-application BRouter. Download also offline routing data of the area you are planning the route through. BRouter appears among other routing services in Locus navigation settings. Set it as default.
- Include navigation hints - when checked, Locus creates also direction commands related to the new route which can be used for voice navigation.
Add shaping points
The route is built by shaping points ![]() added on map:
added on map:
- by tapping
 (points are added on the cursor position)
(points are added on the cursor position) - by tapping directly on map (this option can be turned off in the route menu)
The route line, rendered between shaping points, contains also segment points ![]() . Both shaping and segment points can be moved on map and the route is immediately re-rendered accordingly. By moving a segment point you change it into a shaping point and new segment points are created in between.
. Both shaping and segment points can be moved on map and the route is immediately re-rendered accordingly. By moving a segment point you change it into a shaping point and new segment points are created in between.
NEVER place the shaping points on intersections! The router needs to know the direction after the turn so that it can add the proper navigation command to it.
Add via points
Via points are places you want to go through when navigating the route - the voice navigation will notify you of them and in case of route recalculation the via points are not detoured.
Via points can be created out of shaping points:
- tap a shaping point and select Change to from the popup label:
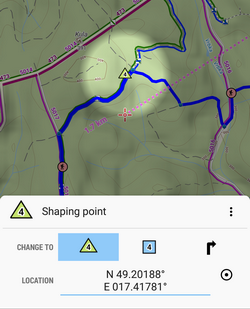
- rename the via point (optional) and confirm. Via point in the planner:
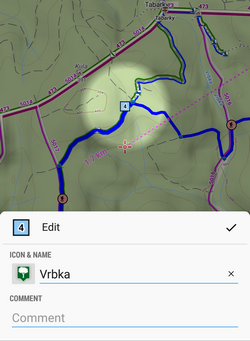
- after saving the route the via point is marked by an icon:
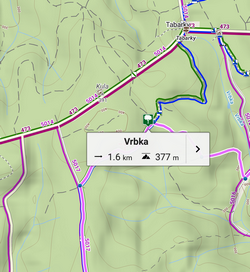
By moving a via point on map in route planner it changes back to a shaping point.
Add LoMap POIs
LoMap dynamic points of interest can be added to your route too:
- tap a POI on map
- select where to put the POI in the route - at the start, end or inside:
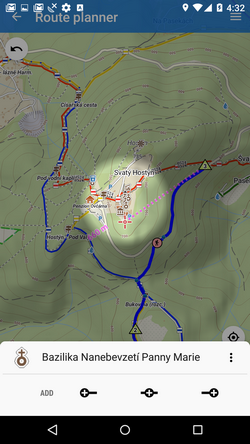
- when you select to add the POI at the end:
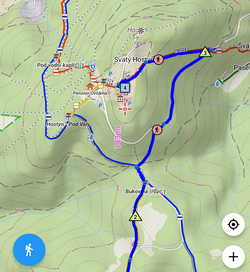
- when you select to add the POI inside the route:
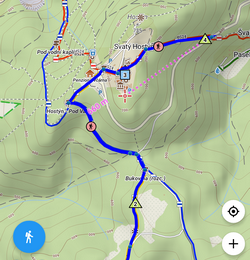
Add your own points
Your own interesting places or downloaded geocaches can be added to your route:
- display your selected points on map (Menu > Points > select whole folder or individual points)
- add them to your route the same way as LoMap POIs (see above):
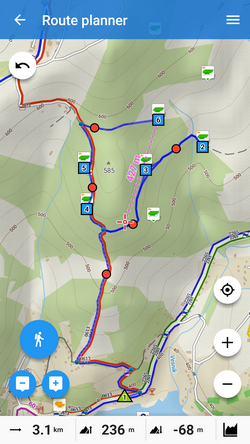
Add individually defined points
Define a new point by an address, coordinates, projection etc. and add it to your route.
- open route menu from the topbar:
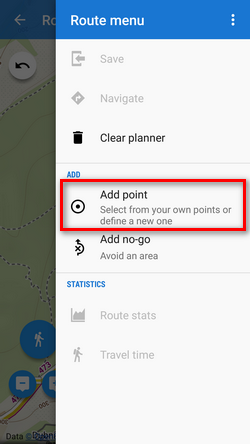
Define areas to avoid
If you know a place an route you can not go through but which is not reflected by the map or routing data - e.g. temporary road block, wood harvesting in the forest, flooded area etc., tell route planner to avoid it.
- shift cursor on the spot you want to block and select Add no-go from the route menu:
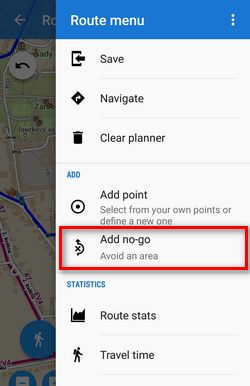
- if necessary, set the means of transport the no-go area is valid for, the area radius (25, 50, 100, 500, 1000 m) and time of validity (tap the no-go area on map):
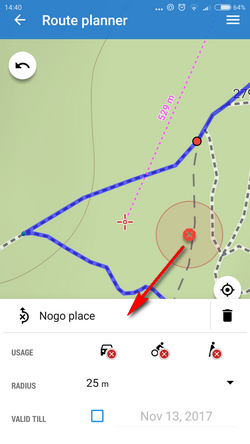
- route planner makes detours around the no-go areas:
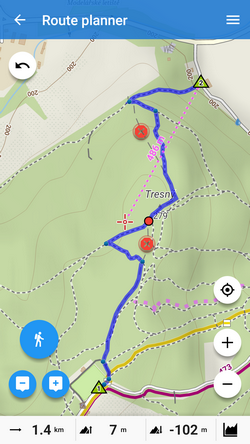
- no-go areas can be deleted by

- the route without detours:
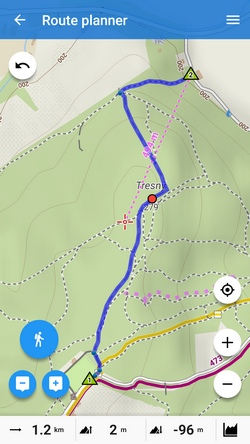
Undo, re-do, remove points
- to remove last added shaping point, tap

- to reverse all edits (adding points, moving them), tap back button(3)
- to repeat reversed steps, tap forward button(3)
Recalculate segment or whole route
Segment
If you changed your mind and you want to use a different activity for a part of the planned route, OR the automatically drawn segment doesn't suit your purposes, you can recalculate it:
- tap the selected segment point
- tap recalculate and select another activity
- confirm:
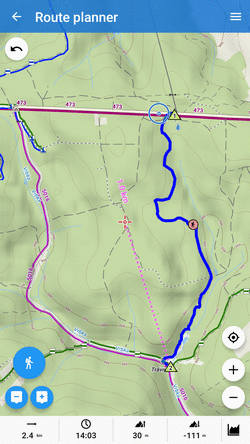
Recalculate all
You can also recalculate the whole planned route for a different activity.
- plan a new route
- open route menu and select Recalculate all
- select new activity and confirm:
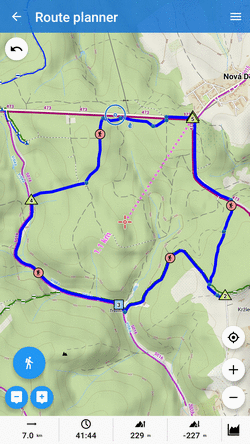
Check route stats and travel time
- quick check the elevation profile, distance, estimated time on route, overall ascend and descend of the route on the chart sliding from the screen bottom:
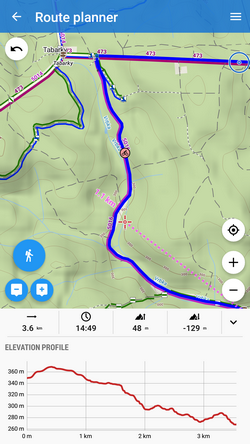
The chart dynamically changes according to the your route edits (adding points, moving them…) - check more detailed stats - Route menu > Route stats:
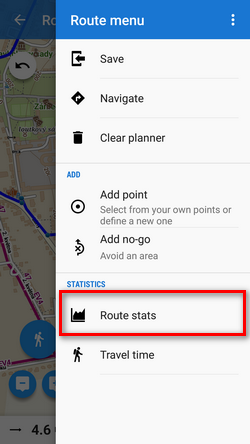

- check route Travel time - Route menu > Travel time:
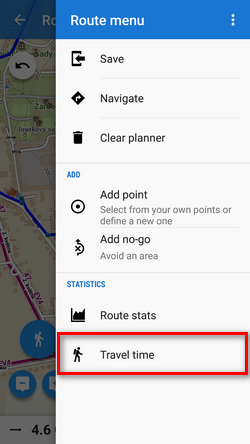
Select the route activity - 3 types of walk, 9 types of bike and two of cross-country skiing.
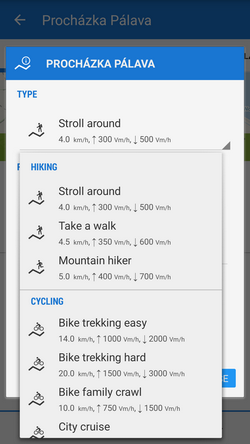
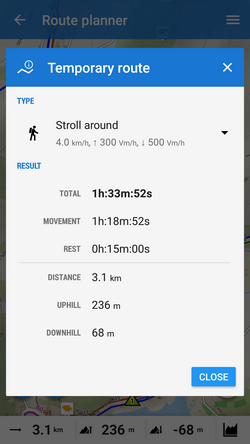
The time is calculated from a combination of various parameters. These include distance, elevation profile, estimated speed, estimated elevation gain/loss per hour or a certain amount of break time specific for particular activities.
Instant navigation
You can start navigation along the planned route right from the route planner:
- open route menu
- tap Navigate!
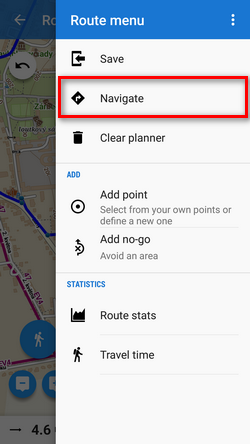
Save route
When you are done with all edits, save your route!
- open route menu
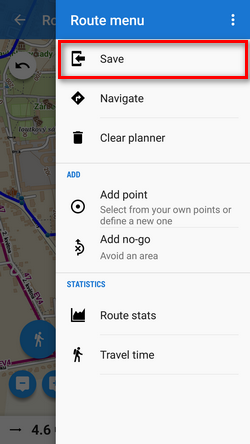
- tap Save route

- add name of the route (optional - Locus usually inserts names of the route start/end places automatically)
- add description (optional)
- set activity - good for overall statistics
- select folder - tell Locus where to store the route
- set style - color, thickness, pattern… Usually it is not necessary, the folder style is pre-selected.
If you are dissatisfied with your planning or for whatever reason want to abort all planning, tap Clear planner in the route menu:
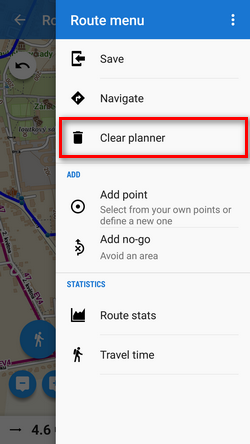
“Clear planner” does NOT erase No-go areas. These are kept active even out of route planner, e.g. for navigation. To delete them, tap each no-go area and delete them individually by ![]()
Settings
Route menu contains a submenu of setting options:
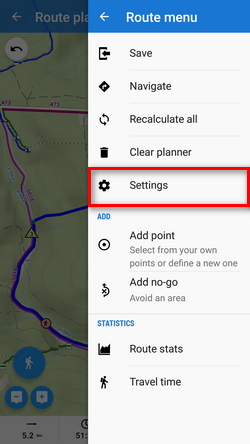
Line style
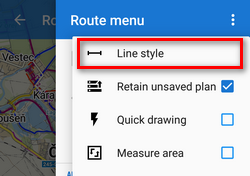 Color, width, pattern and other graphical aspects of the route line can be set here:
Color, width, pattern and other graphical aspects of the route line can be set here:
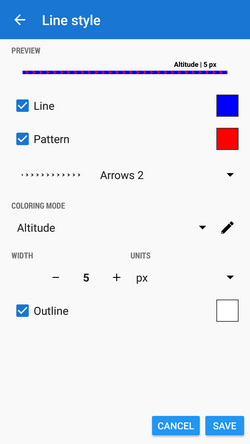
In order to avoid too steep hills you can set route color to dynamic slope style and define unacceptable range of the slope angle, i.e. 10%-30%. Locus will highlight such places for you:

so you can re-plan the route:
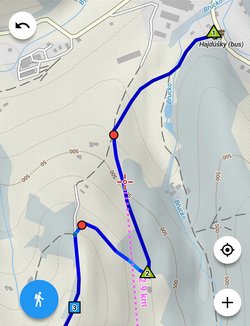
Retaining unsaved plan
By default, route planner retains your unsaved plan and offers to continue your work on it when restarted:
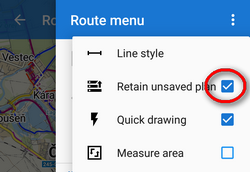
If you want a new route plan each time you use the planner, uncheck the option.
Quick drawing
To turn off adding shaping points by tapping the map screen, uncheck this option.

Measuring area
 Do you want to measure area of your property? Check this option, Locus will color the area on map and display the area value in the bottom bar:
Do you want to measure area of your property? Check this option, Locus will color the area on map and display the area value in the bottom bar:
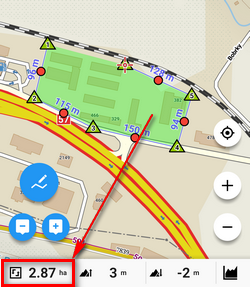
Measuring areas works correctly in manual mode only!
Using tracks as routes
Tracks can be turned into routes when they are intended for navigation or guidance:
- select track in data manager or tap it on the map
- select Navigate or Guide On or Guide On reverse