Translations by gtranslate.io
Sidebar
Add this page to your book
Remove this page from your book
Table of Contents
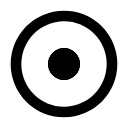
Location Selector
Location Selector is a very important part of Locus Map. Over 20 activities link to it to define locations of points, map centers, search spots and so on. It is always triggered in a particular situation by ![]() button.
button.
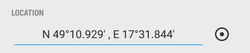
The button usually follows a field with coordinates of a particular point (POI, trackpoint, etc.). The field can be empty or pre-filled depending on the situation.
- tapping it opens coordinates edit dialog
- long-tapping copies coordinates to the device clipboard
Coordinates Edit Dialog
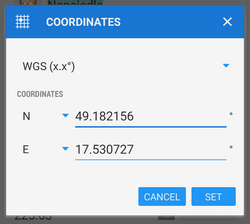
This dialog is useful when you know exact coordinates or if you need to convert coordinates from one system to another.
- select coordinate system (e.g. WGS x°x.x' for geocaching)
- enter coordinates
When converting select source coordinate system, enter coordinates and select output system, Locus Map re-calculates coordinates.
Locus Map supports a wide range of the World coordinate systems:
- WGS - the most common system - basic latitude/longitude in three used formats
- MGRS - Military Grid Reference System, Wiki >>
- Maidenhead - locator system used by amateur radio operators, Wiki >>
- UTM - Universal Transverse Mercator, Wiki >>
- S-JTSK - Czech network of geodetic points, see Wiki (CZ) >>
- OS Irish Grid - Irish grid reference system, Wiki >>
- Israeli CS Grid - obsolete projected CRS suitable for use in Israel, see more >>
- Israeli TM Grid - new coordinate system of Israel, Wiki >>
- Dutch Grid (RD) - Dutch national grid, so called Amersfoort RD >>
- NZGD2000 - New Zealand Transverse Mercator, see more >>
- CH1903/LV03 - Swiss grid, Wiki >>
- OSGB 1936 - Ordnance Survey National Grid, Wiki >>
For more advanced users, who want to use Locus also for some specific tasks, like surveyors and others, Locus allows to use custom coordinate systems for coordinate transformations.
Location Selector Dialog
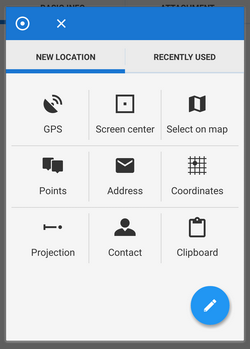
- new location tab - contains grid of methods defining new location
- recently used tab - contains list of recently used locations
New location tab
- GPS - uses current GPS location. Requires correct GPS fix.
- Select on map - switches a new map screen where there is possible either to tap the position directly on map (1: tap > Tap to select) or, more precisely, aim the screen center cursor (2) at the position and confirm by the hookbutton (3).

- Points - uses location of a particular point from your storage - select it from Data manager Points tab
- Screen center - selects current position of the Map screen center crosshair
- Coordinates - switches the Coordinates Edit Dialog to enter exact coordinates
- Address - starts the Address search.
- Projection - defines start point, distance and azimuth of the projected point to locate
- Contact - selects a contact from your device with address and locates on it. Add-on Contacts must be installed.
- Clipboard - locates on the position stored in your device's clipboard (coordinates, address…)
The grid can be modified - icons can be long-tapped and dragged to change position or removed, a new customized location point can be added, see Location Selector Setup below.
Recently used tab
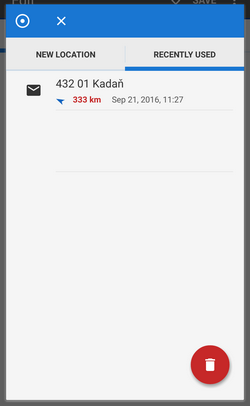 Tab contains last used or selected locations. The points are listed according to time of use, the newest is at the top.
Tab contains last used or selected locations. The points are listed according to time of use, the newest is at the top.
The red “garbage can” button erases the list.
Location Selector Setup
Location Selector can be customized according to your needs.
Adding, removing, sorting location methods
- to change order of the location methods, long-tap and drag its icons as you like

- to add and remove items from the grid, tap the setup button
 .
.
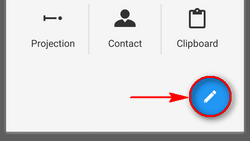
Source of the location dialog appears with a list of available location methods. Check/uncheck them to set the grid as you need:
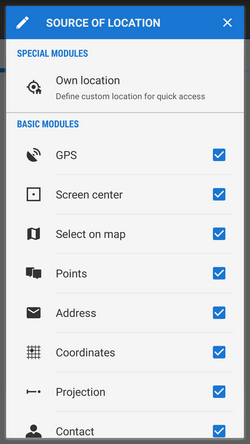
- to remove a method from the grid, long-tap its icon, release and tap Remove:
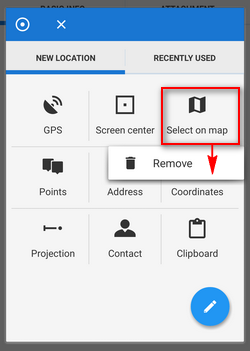
Own location
Select Own location from the Source of the location dialog. This way it is possible to define a new button in the grid for comfortable and fast custom location:
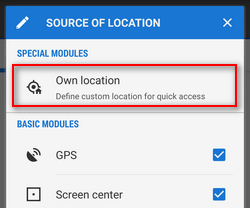
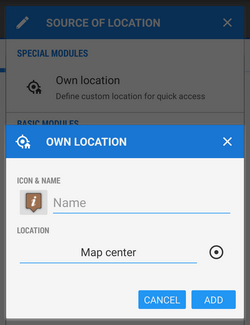
- Icon&name - select icon and name of your custom method
- Location - select method or a point of your customized location
- tap OK, a new button appears in the grid.
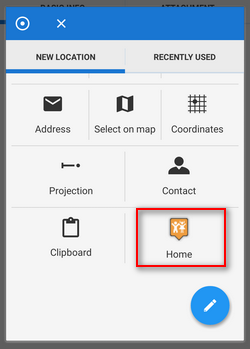
To remove it, long-tap it and select Remove.

