Translations by gtranslate.io
Sidebar
Add this page to your book
Remove this page from your book
Table of Contents
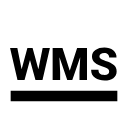
WMS Maps
About
WMS (Web Map Service) is a standard protocol for serving georeferenced map images over the Internet that are generated by map servers using data from GIS databases. These maps or map data layers are mostly provided by government organizations or education institutions.
WMS can serve almost any type of map. Beginning with topographic maps, historic maps, satellite, and aerial images, cycling routes, town plans, ending with various data layers like cadastral maps, weather services, environmental layers, etc.
For more info, read this Wiki page. WMS maps are managed in the WMS tab of Locus map manager.
- Map manager WMS tab can be deactivated (invisible) - to activate it, open
 Action menu, check Display WMS tab and restart Map manager
Action menu, check Display WMS tab and restart Map manager
1. Add WMS source
Locus Map offers a library of worldwide WMS sources where you can select or you can enter a direct URL to add any WMS source you wish to the app.
Web Services library
- open WMS tab in the Maps Manager
- tap
 in the lower right corner and select Add from library:
in the lower right corner and select Add from library:
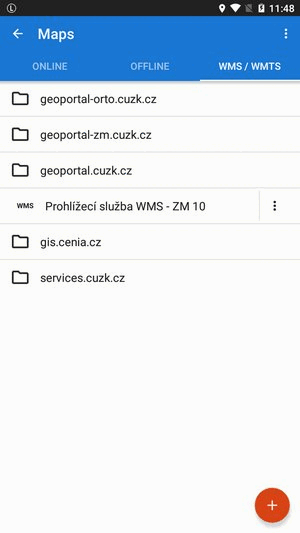
- Locus Map offers WMS sources available in your area according to your GPS location:
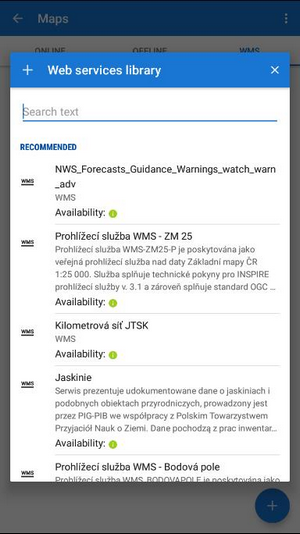
- to specify your selection, use fultext search:
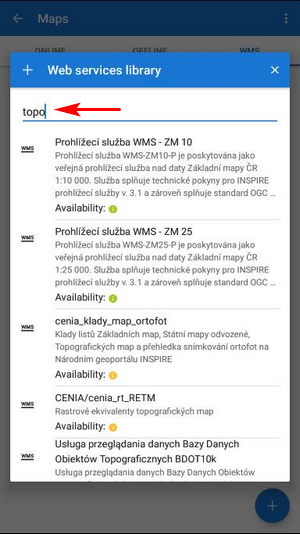
- tap the selected source - it is added to the WMS tab:
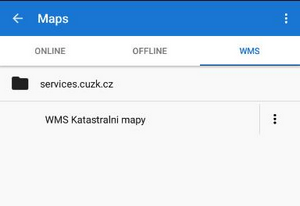
Add manually
- tap
 again and then Enter WMS link:
again and then Enter WMS link:
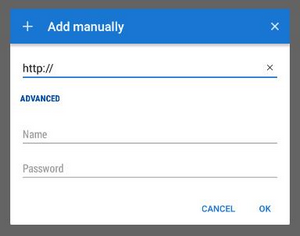
- enter the WMS source address, name or password (if necessary) and press OK
- the source is added to the WMS tab
- if you think other Locus users would appreciate your link too, please, ask us to add it to the public WMS library:
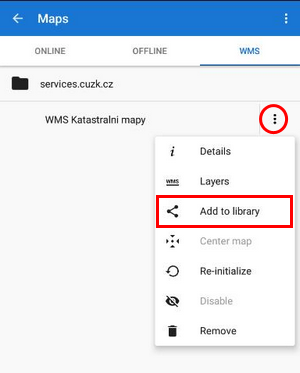
We'll test the link and after its validation, it'll be added to the library.
Other Action menu items:
- Details - information about the source - provider, terms of use, contacts etc.
- Layers - available layers in the source
- Center map - aligns the map center with the cursor position in case your real location is outside the map
- Re-initialize - reloads required information from WMS server and sets the map to default values
- Disable - hides selected WMS layers in the map
- Remove - deletes the WMS source from the tab
2. Display WMS map
- tap the selected WMS source in the map manager
- a list of available layers and an opacity slider appears:
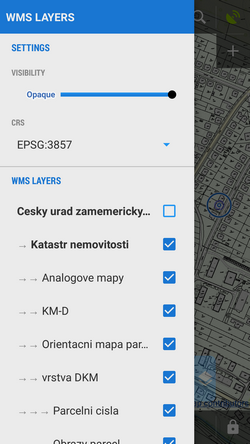
- select layers to display, adjust their visibility above the active map and confirm.
- WMS map is displayed only as an overlay above the currently active non-WMS map (online or offline) - not as a single map
- not all WMS layers may be visible in all areas and in all zoom levels.
WMS controllers
After a WMS map is activated two new control buttons appear in the upper left corner:
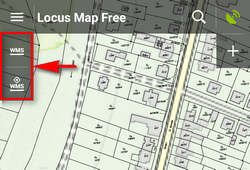
 displays the opacity slider and active WMS layers list mentioned above - check or un-check layers to display or hide.
displays the opacity slider and active WMS layers list mentioned above - check or un-check layers to display or hide.  displays a particular WMS feature information - aim the screen center at a WMS object on the map and tap the button. In case the object contains some additional information it displays in a pop-up window:
displays a particular WMS feature information - aim the screen center at a WMS object on the map and tap the button. In case the object contains some additional information it displays in a pop-up window:
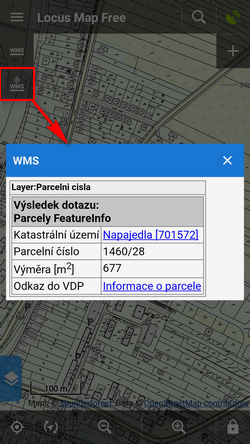
Current WMS support does not have any mechanism for tile caching. All data are stored only in your device's temporary memory.

