Translations by gtranslate.io
Sidebar
Add this page to your book
Remove this page from your book
Table of Contents
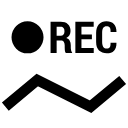
Track recording panel and widget
Track recording in Locus Map can be controlled by two kinds of Locus screen panel and a widget. The type of the track recording panel that can be selected in track recording settings - sliding side panel, which is set as default, and compact bottom panel.
Sliding side panel
It slides from the left side of the screen and can be slid back by a finger. In case track recording is launched from a dedicated button in the function panel it can be slid by the “back” HW button. Its content is different in two phases of its use:
Tracks recording start
Here you can select your recording profile, pre-set training scheme or external sensors. ![]() starts track recording.
starts track recording.
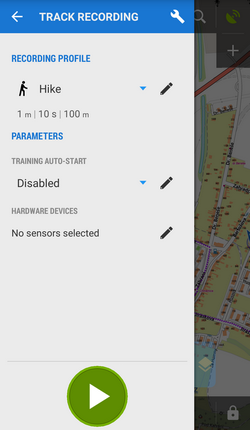
The track recording can be started with countdown that can be defined in track recording settings
Ongoing track recording is also indicated by a tab on the left edge of the screen:

Track recording control&monitoring
Major part of the panel is covered by the track parameters that are actively monitored and displayed during the recording.

You can set which values you want to monitor:
- 1. go to settings > track recording > number of track monitoring items. Number of track monitoring items on the panel can be set from 4 to 12.
- 2. go back to the recording panel and long-tap the field you want to change
- 3. select from a vast range of available parameters
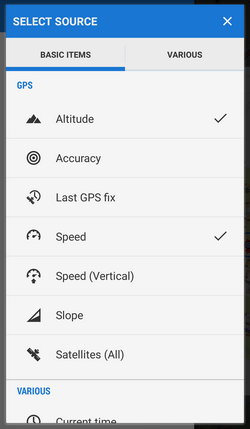
- it is possible to define also two charts
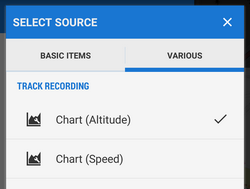
During the recording the elevation gain value can look confusing as it displays quite large numbers - however, the value is true and displays total of elevation gain measured by your device. As the GPS-measured altitude values are quite fuzzy, the result has to be optimized. The optimization is calculated later after saving the track so as not to waste battery life of your device.
Controls of the track recording are under the monitoring items:
![]() stops recording and proceeds to saving the track
stops recording and proceeds to saving the track
![]() pauses recording. Paused recording is also indicated by a on-screen label:
pauses recording. Paused recording is also indicated by a on-screen label:
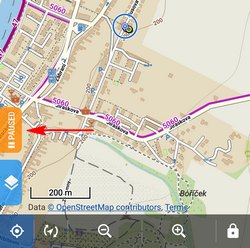
Repeated tapping unpauses the recording.
![]() adds a waypoint to the track - you can select among a simple point, photo point, audio point and video point.
adds a waypoint to the track - you can select among a simple point, photo point, audio point and video point.
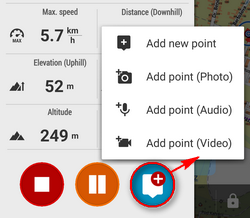
![]()
Options
Options can be found in the topbar.
- More about track - switches to the track detail screen
- Save actual part - saves already recorded part of track individually without stopping recording - just enter name, select folder, describe the track if you like
- Bluetooth manager - switches to the bluetooth sensor management
- ANT+ manager - switches to the ANT+ sensor management
- Settings - switches to the track recording settings
- User guide - offers help in User guide
Compact bottom panel
An additional compact bottom panel is another option of displaying track recording. It can be set in track recording settings.
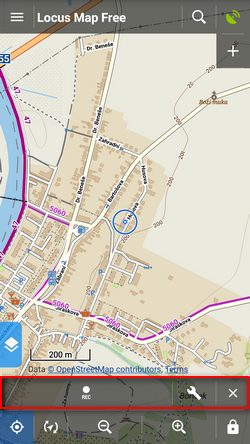
After track recording start, controls change into following:
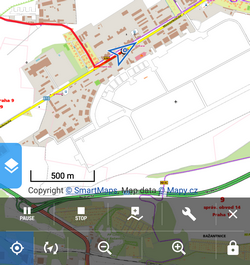
In this panel you can insert a waypoint in the track as well:
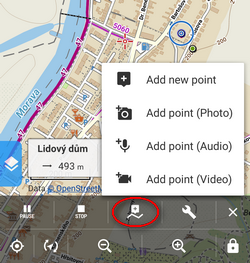
Options menu:
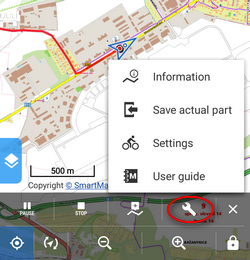
Settings icon indicates used recording profile.
Track Recording Widget
Track recording in Locus Map can be comfortably started from a widget. There are two sizes available:
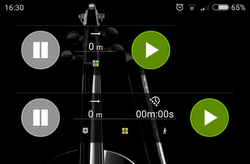
Small widget
Contains:
- track recording start button

- track recording pause button
 and stop button
and stop button  - visible when the recording is on
- visible when the recording is on - recorded track distance indicator
- Locus Map app launch button
Widget (both sizes) in recording-ON mode:
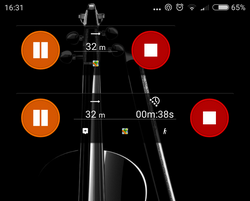
Large widget
Contains all controls of the small widget plus:
- recorded track time indicator
- insert point button

 track recording settings button - icon indicates used recording profile
track recording settings button - icon indicates used recording profile
The widget is available only when Locus Map root directory is stored in the internal memory of the device.

