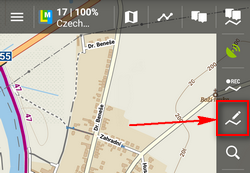Translations by gtranslate.io
Sidebar
Add this page to your book
Remove this page from your book
This is an old revision of the document!
Table of Contents
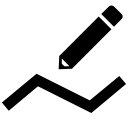
Route Planning and Editing


About
Routes are strings of routepoints along which user is guided or navigated during his activity - hiking, biking etc.
Routes are pre-planned, drawn on maps or imported and put into navigation devices so that we can travel along their lines. Tracks that were recorded by you or someone else can be turned into routes when we need to navigate them.
Routes can be drawn manually on the map or automatically by an online routing service, offline routing app, PC software or web application. Locus Map provides several methods of creating routes:
- Route planner - tool for manual and automatic drawing of routes with routing service assistance
- Changing tracks to routes - using tracks as routes for navigaton
Route planner
This tool can be switched on several ways:
- Menu > Route planner
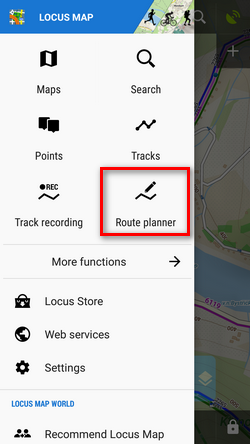
- Menu > Tracks >
 > Route planner
> Route planner
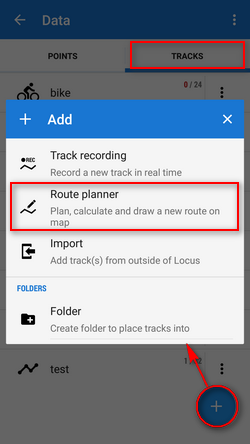
Route planner screen

- Drawing mode - select among manual and automatic modes
- add/remove shaping points
- back/forward - move along planning process steps
- zooming and centering buttons
- Topbar - contains Route menu
- Bottom bar - displays basic route stats (length, positive and negative elevation gain) and elevation chart button, sliding the chart up (only Locus Map Pro):
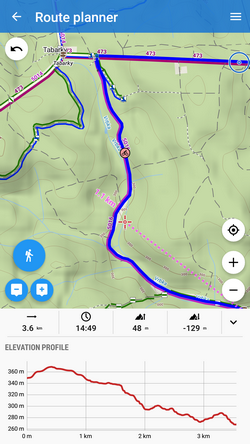
Route line
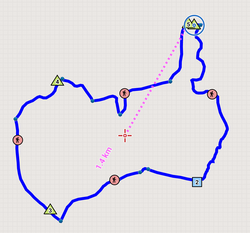
 shaping point - basic point building the route, can be changed into via point.
shaping point - basic point building the route, can be changed into via point. auxiliary point - forms on the line between shaping points. Changes to a new shaping point when shifted.
auxiliary point - forms on the line between shaping points. Changes to a new shaping point when shifted. via point - place through which you want to go during navigation.
via point - place through which you want to go during navigation.
The line between points stretches straight in case of manual drawing or runs along roads and paths in case of automatic drawing.
Drawing instructions
Set your drawing mode
- tap

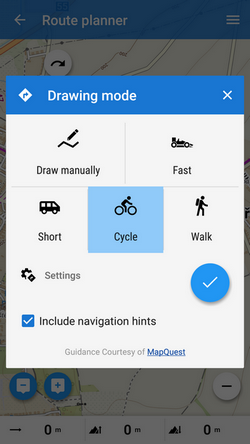
and choose how to draw: manual mode - only plain line stretches between shaping points:
manual mode - only plain line stretches between shaping points:

This is useful for simple distance measurement or for areas not covered by routing data. ,
,  ,
,  etc. automatic mode - line calculated by a routing service renders between shaping points:
etc. automatic mode - line calculated by a routing service renders between shaping points:
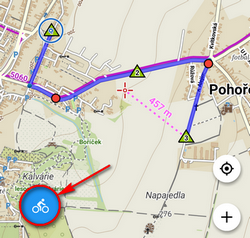
The shape of the line depends on selected mode - car routes run along roads, walking routes along paths etc. The automatic modes are provided by routing services. Some of them work online, some offline and you can set them after tapping . More info at Navigation settings.
. More info at Navigation settings.
Offline automatic route planning
Download and install free co-application BRouter. Download also offline routing data of the area you are planning the route through. BRouter appears among other routing services in Locus navigation settings. Set it as default.
- Include navigation hints - when checked, Locus creates also direction commands related to the new route which can be used for voice navigation.
Add shaping points
The route is built by shaping points ![]() added on map:
added on map:
- by tapping
 (points are added on the cursor position)
(points are added on the cursor position) - by tapping directly on map (this option can be turned off in the route menu)
The route line, rendered between shaping points, contains also auxiliary points ![]() . Both shaping and auxiliary points can be moved on map and the route is immediately re-rendered accordingly. By moving an auxiliary point you change it into a shaping point and new aux points are created in between.
. Both shaping and auxiliary points can be moved on map and the route is immediately re-rendered accordingly. By moving an auxiliary point you change it into a shaping point and new aux points are created in between.
Add via points
Via points are places you want to go through when navigating the route - the voice navigation will notify you of them and in case of route recalculation the via points are not detoured.
Via points can be created out of shaping points:
- tap a shaping point and select Change to via point from the popup label:
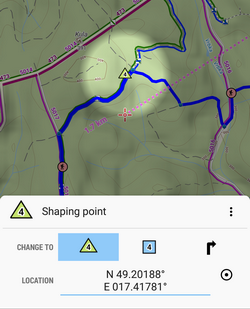
- rename the via point (optional) and confirm. Via point in the planner:
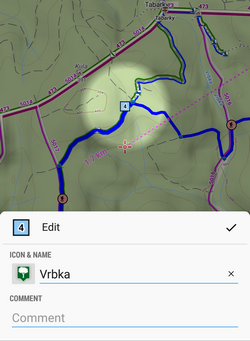
- after saving the route the via point is marked by an icon:
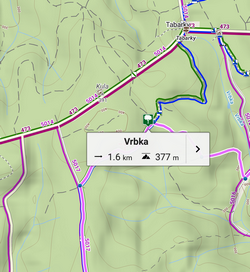
By moving a via point on map in route planner it changes back to a shaping point.
Add LoMap POIs
LoMap dynamic points of interest can be added to your route too:
- tap a POI on map
- tap “+” on its label
- select where to put the POI in the route - at the start, end or inside:
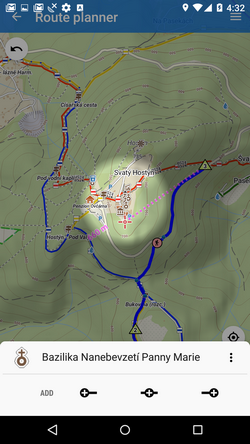
- when you select to add the POI at the end:
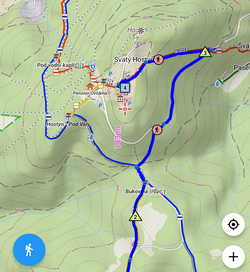
- when you select to add the POI inside the route:
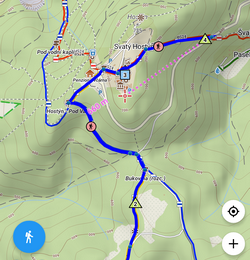
Add your own points
Your own interesting places or downloaded geocaches can be added to your route:
- display your selected points on map (Menu > Points > select whole folder or individual points)
- add them to your route the same way as LoMap POIs (see above):
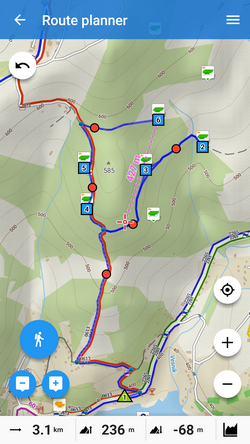
Add individually defined point
Define a new point by an address, coordinates, projection etc. and add it to your route.
- open route menu from the topbar:
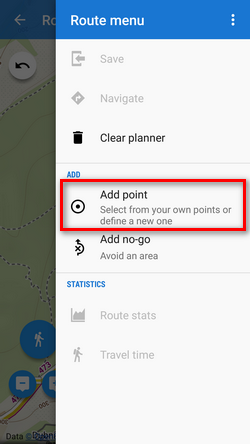
Undo, re-do, remove points
- to remove last added shaping point, tap

- to reverse all edits (adding points, moving them), tap back button(3)
- to repeat reversed steps, tap forward button(3)
Check route stats and travel time
- quick check the elevation profile of the route on the chart sliding from the screen bottom (only Locus Map Pro):
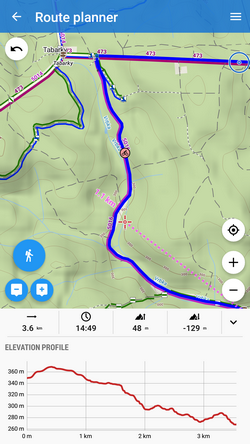
The chart dynamically changes according to the your route edits (adding points, moving them…) - check more detailed stats - Route menu > Route stats:
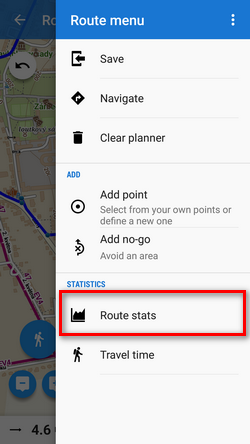

- check route Travel time - Route menu > Travel time:
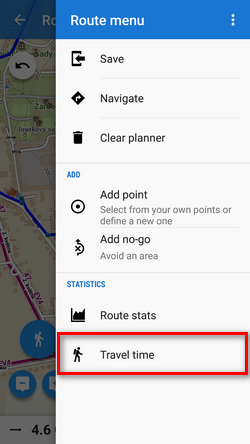
Select the route activity - 3 types of walk, 9 types of bike and two of cross-country skiing. The time is calculated from the distance, estimated speed and elevation gain per hour:
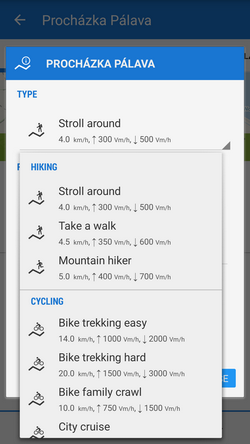
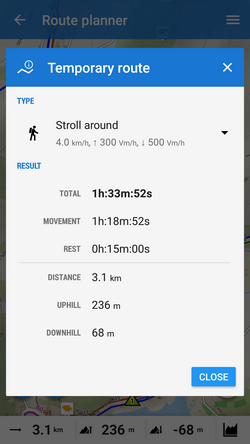
Instant navigation
You can start navigation along the planned route right from the route planner:
- open route menu
- tap Navigate!
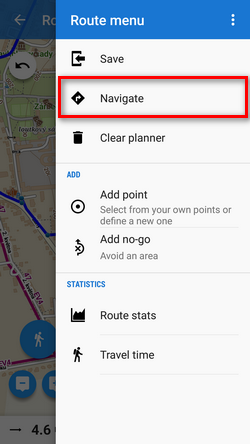
Save route
When you are done with all edits, save your route!
- open route menu
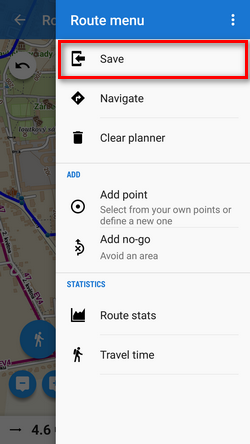
- tap Save route

- add name of the route (optional - Locus usually inserts names of the route start/end places automatically)
- add description (optional)
- set activity - good for overall statistics
- select folder - tell Locus where to store the route
- set style - color, thickness, pattern… Usually it is not necessary, the folder style is pre-selected.
If you are dissatisfied with your planning or for whatever reason want to abort all planning, tap Clear planner in the route menu:
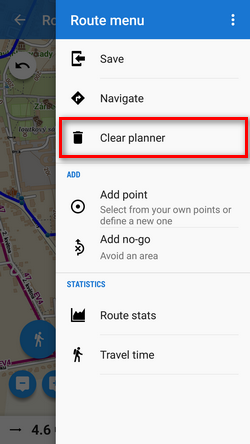
Auxiliaries
Route menu topbar contains a submenu of auxiliary options:
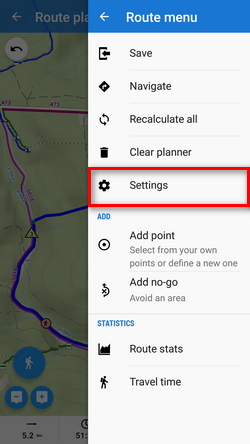
Quick drawing
To turn off adding shaping points by tapping the map screen, uncheck this option.

Measuring area
 Do you want to measure area of your property? Check this option, Locus will color the area on map and display the area value in the bottom bar:
Do you want to measure area of your property? Check this option, Locus will color the area on map and display the area value in the bottom bar:
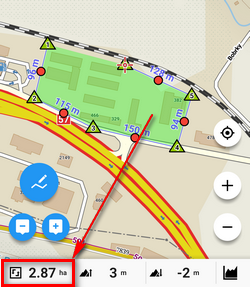
Measuring areas work correctly in manual mode only!
Using tracks as routes
Tracks can be turned into routes when they are intended for navigation or guidance:
- select track in data manager or tap on it on the map
- select Navigate or Guide On or Guide On reverse
Editing already saved tracks and routes (OBSOLETE)
If you want to edit saved tracks (e.g. due to inaccuracy of the GPS recording) or already planned route, you can do so directly on map:
- select a track/route to edit - in the data manager or on the map
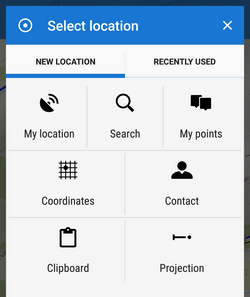
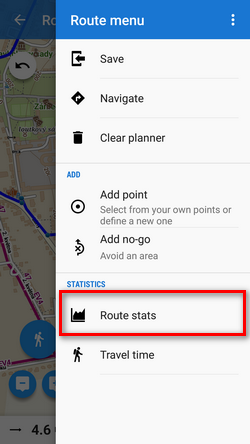
- select
 Edit on map from the
Edit on map from the  More options menu
More options menu - a new bottom panel emerges:
 turns back to the track detail screen
turns back to the track detail screen displays the nearest trackpoint detail
displays the nearest trackpoint detail displays trackpoint editing menu:
displays trackpoint editing menu:

- Display on chart - displays selected trackpoint on chart
- Insert/edit trackpoint - highlights the selected trackpoint and its surrounding trackpoints. They can be dragged and extra trackpoints can be added by tapping the connecting lines.
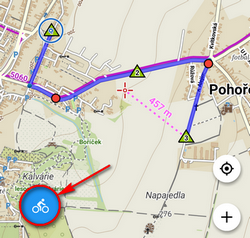
Each single edit action must be individually saved by
 OK button before proceeding on some other place
OK button before proceeding on some other place
- Convert to navigation waypoint - offers selection of navigation commands to associate to the point and converts it into a navigation waypoint

TIP: when two coincident trackpoints covering each other occur and you want to add navigation command to the other that is not displayed, tap the point twice to switch between them.
- Delete trackpoint - removes selected trackpoint
- Cut part of track - selects a part of track to cut out (useful when you forget to pause track recording when having a break during a trip or training etc.)
- Remove all before - deletes all trackpoints from the start of the track to the selected trackpoint
- Remove all after - deletes all trackpoints from the selected trackpoint to the end of the track
- Split - splits the track into two in the selected trackpoint
 moves to previous trackpoint, long-tap moves to the start of the track
moves to previous trackpoint, long-tap moves to the start of the track moves to the next trackpoint, long tap moves to the end of the track
moves to the next trackpoint, long tap moves to the end of the track aborts editing
aborts editing