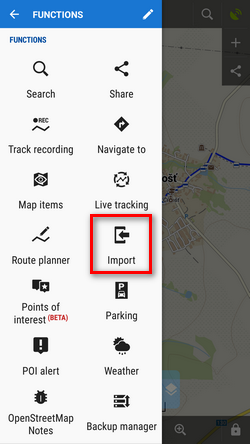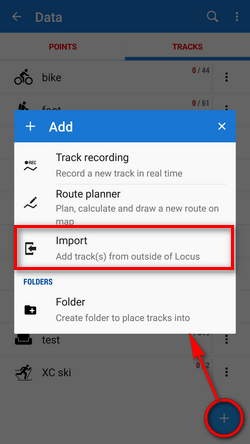Translations by gtranslate.io
Sidebar
Add this page to your book
Remove this page from your book
Table of Contents
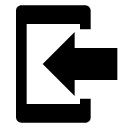
Tracks Import
About
Tracks import is used when you want to work with tracks from outside of Locus - websites, apps, add-ons etc. Either you choose the data yourselves or Locus Map receives them.
1. Launch import
There are a few ways:
- (Menu) > Tracks > any folder menu > Import - imports directly into the selected folder
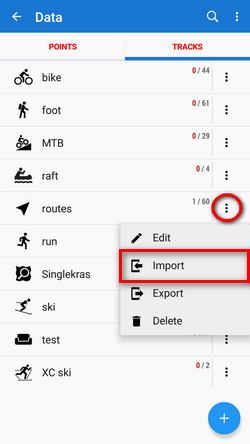
2. Select the file to import
Locus file browser opens the last used memory drive. Importable files are in full color and are clickable (more about supported formats see below):
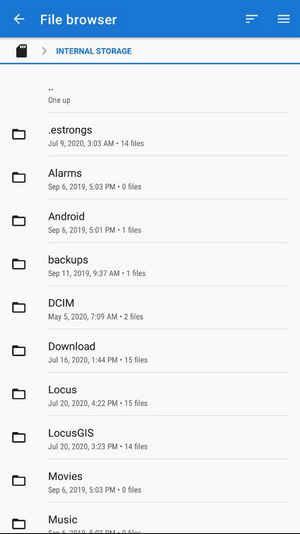 You can sort the files by name, size and creation date:
You can sort the files by name, size and creation date:
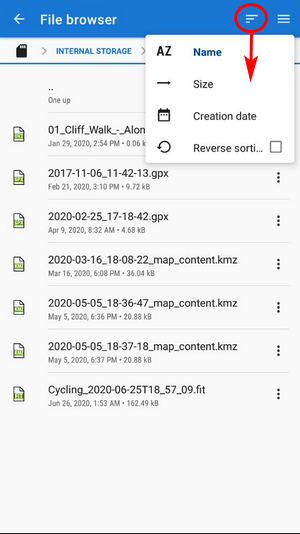 Other available drives can be switched from the topbar menu:
Other available drives can be switched from the topbar menu:
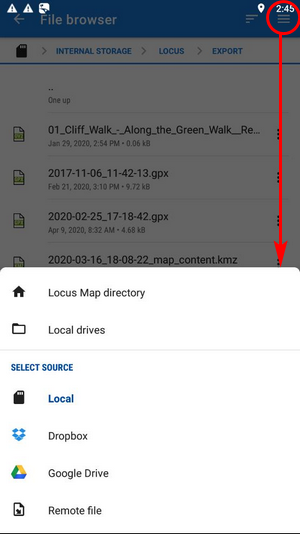
- Locus Map directory - the content of the app's main working directory
- Local drives - list of local memory drives (usually the Internal and external SD card code name)
- Local - the content of the app's main working directory
- Dropbox - contents of your Dropbox. Dropbox login is required when using the drive for the first time. Logout option is included.
- Google Drive - contents of your Google Drive. Google Drive login is required when used for the first time. Logout option is included.
- Remote file - a field for inserting a URL of a remote file stored on the internet
3. Select where to import
After selecting the file or receiving it from some external application or add-on Locus Map analyses it and modifies the import dialog according to the content - the dialog can process points or tracks or both of them at once.
Track import dialog
Appears when the imported file contains just tracks:
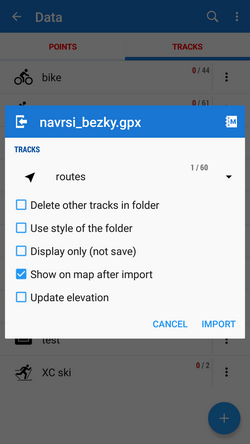
- topbar displays the file name
- Folder selector - selects the folder into which the file will be imported. It is possible to create a new folder directly from the menu. If you start import from a folder action menu in Tracks manager it is already pre-selected.
- Delete other tracks in folder - removes all other tracks from the selected folder before the import
- Use style of the folder - imported track will take color, thickness, pattern etc. defined for the folder it is imported to
- Display only (not save) - tracks are just displayed on the map screen - useful for a quick preview of the imported file
- Show on the map after import - displays imported tracks on the map when the import is finished
- Update elevation - adds or updates the value of imported tracks' elevation (both only if the offline elevation data is available)
- Cancel - aborts the action
- Import - confirms the action
Supported file formats
Locus Map tracks import supports following file formats:
 KML and KMZ
KML and KMZ
Supported both for Import and Export
Keyhole Markup Language is XML based plain text format with really wide range of usage. Since the version 2.2 KML format is standardized by OGC so it is used by many web/desktop/mobile applications as well as Locus Map.
 GPX
GPX
Supported both for Import and Export
GPS eXchange format is an XML based text format used for handling points, tracks and routes. Locus fully supports all valid tags. More detailed description of GPX format is available on this Wikipedia page.
 TCX
TCX
Supported both for Import and Export
Training Center XML is a data exchange format introduced as part of Garmin's Training Center product. The XML is similar to GPX since it exchanges GPS tracks, but treats a track as an Activity rather than simply a series of GPS points. TCX provides standards for transferring heart rate, running cadence, bicycle cadence, calories in the detailed track. It also provides summary data in the form of laps.
 GeoJSON
GeoJSON
Supported for Import only
GeoJSON is an open standard format designed for representing simple geographical features, along with their non-spatial attributes, based on JavaScript Object Notation.