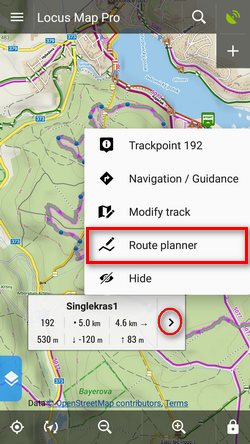Translations by gtranslate.io
Sidebar
Add this page to your book
Remove this page from your book
This is an old revision of the document!
Table of Contents
Track/Route Editing


Route re-planning
- change of route progress
- route extension
- route shortening
Opening the route
- from the route detail menu:
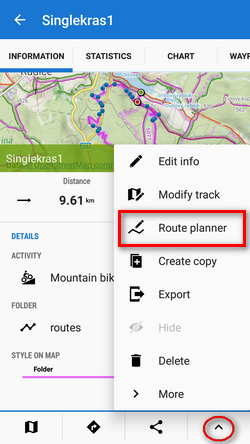
Changing progress
Drag shaping ![]() and auxiliary
and auxiliary ![]() points to re-shape route:
points to re-shape route:
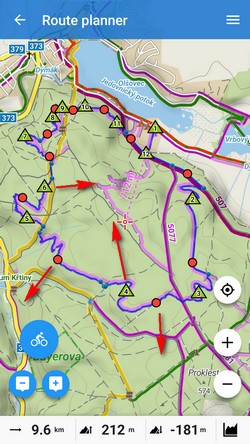
If the route does not contain shaping points where you need them, tap the place of the route and make shaping point from an ordinary trackpoint:
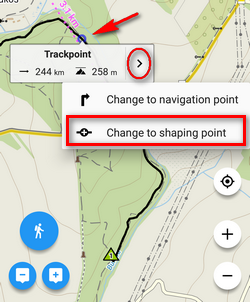
Trackpoint changes into a shaping point and a new auxiliary point creates in between:
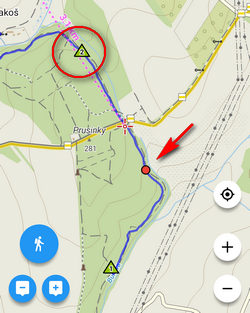
Extending
Add ![]() shapepoints or via points
shapepoints or via points ![]()
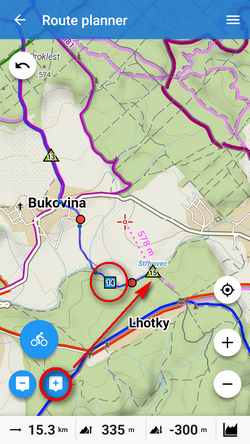
Shortening
Remove ![]() shaping points:
shaping points:
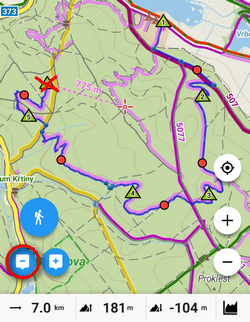
More details about route planning in Route Planner article >>
Saving changes
Open the topbar ![]() route menu:
route menu:
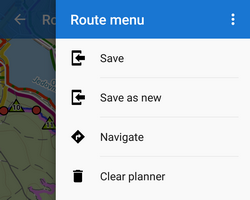
- Save - overwrite the original route
- Save as new - creates a new route, the original one stays untouched
- Clear planner - discards all changes
Track repairs
Some edits do not make changes in the route plan but rather repairs of recorded tracks. These can be edited in Track editor:
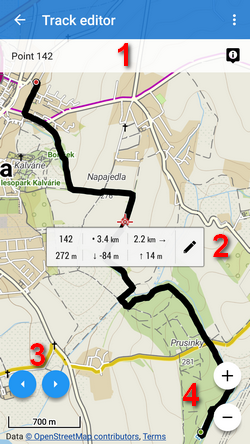
- 1 - trackpoint bar - selected trackpoint number and details
- 2 - trackpoint label - distance to end of track, to start of track, elevation and
 tools button
tools button - 3 - trackpoint selector
- 4 - map zooming
Track editor can be launched from the map screen:
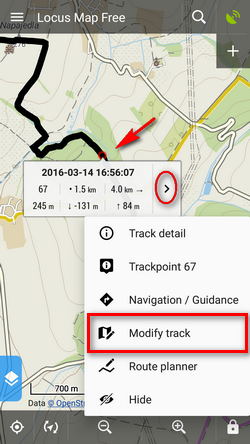
or from he track detail screen:
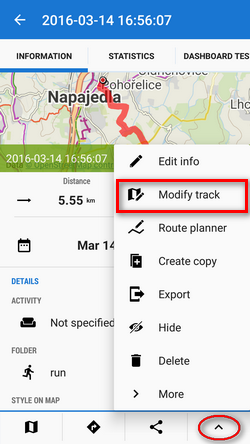
Cutting part of track/route
- select place on track where to start cutting
—- OBSOLETE: If you want to edit saved tracks (e.g. due to inaccuracy of the GPS recording) or already planned route, you can do so directly on map:
- select a track/route to edit - in the data manager or on the map
- select
 Edit on map from the
Edit on map from the  More options menu
More options menu - a new bottom panel emerges:
 turns back to the track detail screen
turns back to the track detail screen displays the nearest trackpoint detail
displays the nearest trackpoint detail displays trackpoint editing menu:
displays trackpoint editing menu:
- Display on chart - displays selected trackpoint on chart
- Insert/edit trackpoint - highlights the selected trackpoint and its surrounding trackpoints. They can be dragged and extra trackpoints can be added by tapping the connecting lines.
Each single edit action must be individually saved by
 OK button before proceeding on some other place
OK button before proceeding on some other place
- Convert to navigation waypoint - offers selection of navigation commands to associate to the point and converts it into a navigation waypoint
TIP: when two coincident trackpoints covering each other occur and you want to add navigation command to the other that is not displayed, tap the point twice to switch between them.
- Delete trackpoint - removes selected trackpoint
- Cut part of track - selects a part of track to cut out (useful when you forget to pause track recording when having a break during a trip or training etc.)
- Remove all before - deletes all trackpoints from the start of the track to the selected trackpoint
- Remove all after - deletes all trackpoints from the selected trackpoint to the end of the track
- Split - splits the track into two in the selected trackpoint
 moves to previous trackpoint, long-tap moves to the start of the track
moves to previous trackpoint, long-tap moves to the start of the track moves to the next trackpoint, long tap moves to the end of the track
moves to the next trackpoint, long tap moves to the end of the track aborts editing
aborts editing