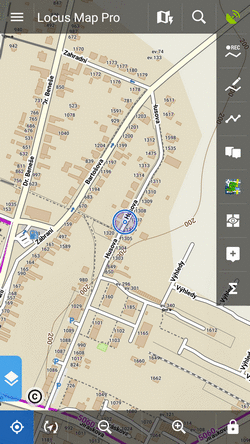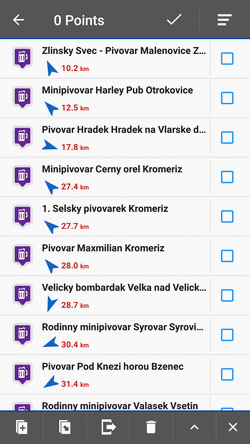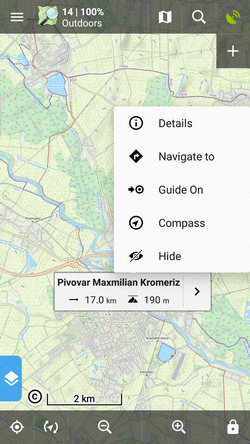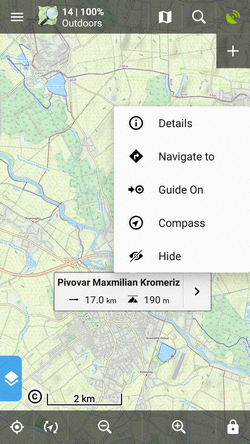Translations by gtranslate.io
Sidebar
Add this page to your book
Remove this page from your book
This is an old revision of the document!
Table of Contents
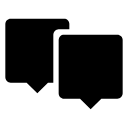
Points Management


All user points in Locus Map are managed in Points manager. It can be accessed:
- from the main menu:
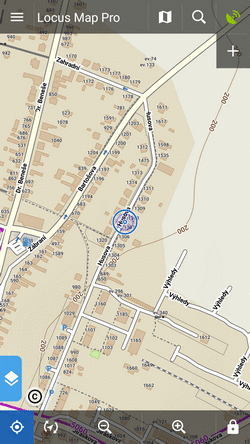
Points are stored in folders from where you can visualize them on map, edit them, copy etc. Folders can be put into groups:
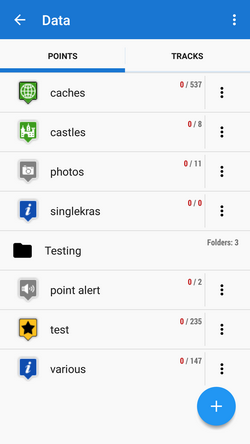
Folders
Each folder line consists of an icon (1), a folder name (2), number of visible/stored points(3) and and ![]() action menu button (4):
action menu button (4):
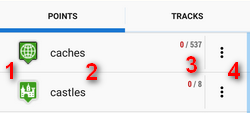
Icon (1) - tapping it opens selection to load (visualize on map) all previously visible points or all points in the folder. Once all points were selected, it just switches between all visible/all invisible:
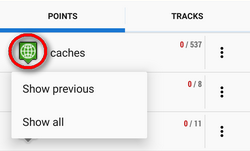
Folder name (2) - tapping it unfolds the folder:
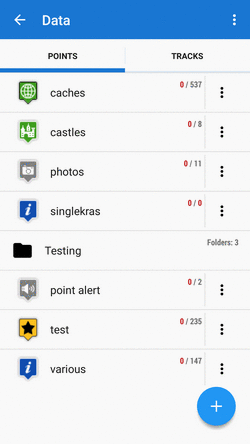
![]() action menu button (4):
action menu button (4):
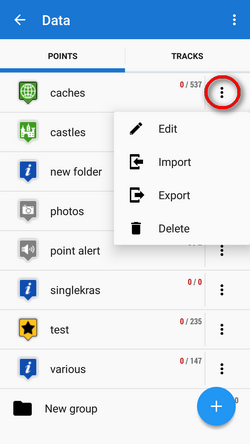
 Edit - here you can change folder icon, edit name and style on map or insert folder into a group if there is any created
Edit - here you can change folder icon, edit name and style on map or insert folder into a group if there is any created Import - add new points into the folder by import from outside of Locus
Import - add new points into the folder by import from outside of Locus Export - exports all points in the folder into a file and/or an online service, see more in Points Export
Export - exports all points in the folder into a file and/or an online service, see more in Points Export Delete - deletes the whole folder including all points in it
Delete - deletes the whole folder including all points in it
How to add a folder
- tap
 and select Folder:
and select Folder:

- select icon (optional - select from Locus style and Garmin style icons) and name the folder
- set style and behavior of point labels on map screen (optional)

Global settings - the point labels/screens behavior submits global settings made in Settings > Maps > Points&Tracks; Never - point labels are activated only by tapping the points; On hover - point labels appear when the map cursor hovers over the point; Always - point labels are permanently visible - tap ADD to confirm
Groups
Locus Map Pro only
Folders can be put into groups as another level of data structure. Each group line contains the group name and number of folders allocated in it. Before adding a folder to a group, it is necessary to create one.
How to add a group
- tap submenu in topbar and select Groups
- tap + and create a new group
- new group appears in the point manager:
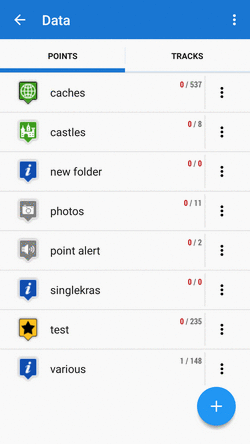
How to add a folder to a group
- open edit menu of a folder
- select the group you want to put the folder into
- save
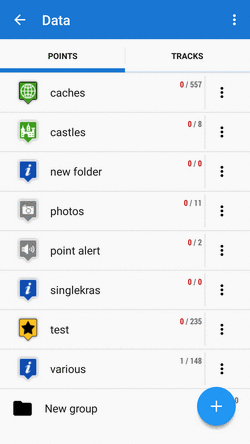
Points Folder
After tapping a folder name in the manager the points display in a vertical list:
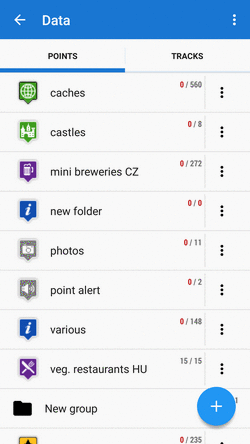
Its topbar displays visible/total number of points:
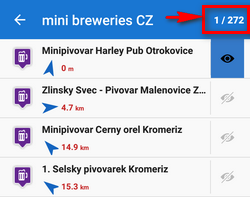
Each line consists of:
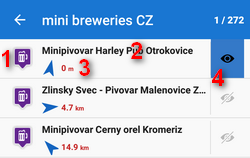
- icon (1) - either the same as the folder in case the point is created by you or different in case the point is imported - tapping the icon displays the point on map
- point name (2) - tapping it opens a point detail screen
- bearing and distance (3) to the point from the current position of the map cursor
 visibility button (4) - switches point in/visibility on the map - button is highlighted blue when the point is shown on map
visibility button (4) - switches point in/visibility on the map - button is highlighted blue when the point is shown on map

How to display points on map
Single point
- tap the icon of the point in the point list
OR - tap the “eye” button
 :
:
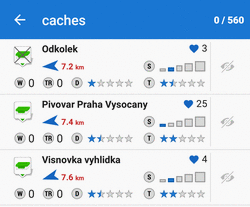
To remove the point from map (not from the database), tap ![]() again.
again.
Multiple points
Use one of multiselecting options:
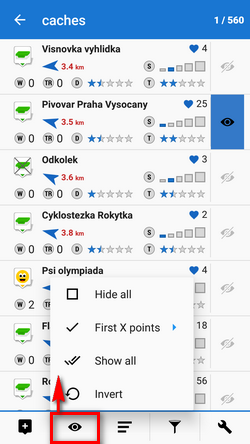
- Hide all - makes all points in the folder invisible on the map
- First X points - shows a predefined number of first points in the list (50, 100, 200… points)
- Show all - makes all points in the folder visible on the map
- Invert - inverts current selection, useful when you want to select almost all points except some. Select those and then invert the selection.

How to sort points
There are several options:
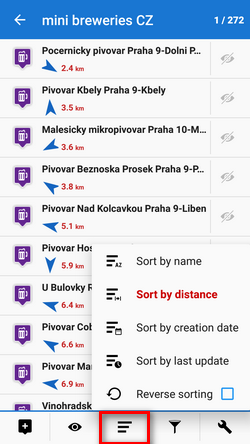
- Sort by name - sorts points alphabetically
- Sort by distance - sorts points by distance from actual map cursor position (or actual GPS position when fixed and centered)
- Sort by creation date - sorts points by their creation date/time
- Sort by last update - sorts points by the date/time of their last update
- Reverse sorting - switches sorting into reverse mode
Geocaching - folders with geocaches contain this option for further sorting methods, see more in Geocaching

How to filter points
- tap filter button
- select criteria
- tap
 :
:
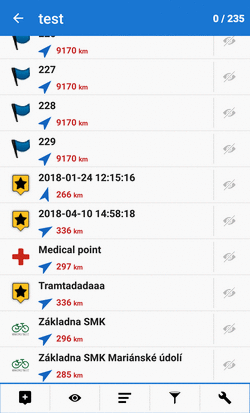
If the folder contains points with various icons, it is possible to filter by icons too:
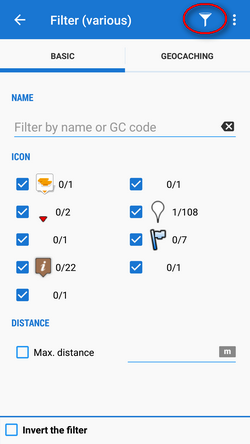
The filter dialog window content changes according to the type of points the folder contains but basic categories are following:
- Name - filtering based on a given string of characters - fulltext check
- Max. distance - filters points according to maximum distance from current map screen center.
- Invert the filter - inverts the filter settings
Geocaching tab - contains further filtration methods, see more in Geocaching

Copying, moving, deleting etc.
More managing tools can be found under the tools button:
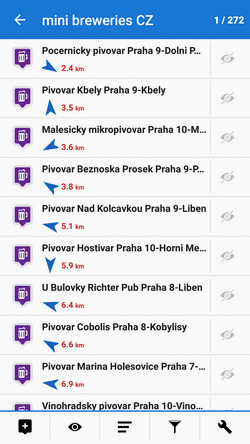
To apply a tool to points, select points by checking single ones or use multi-select and sorting in topbar:
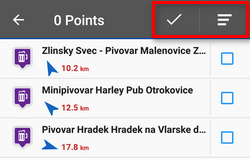
Copying
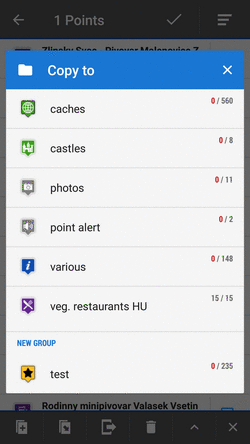
Moving
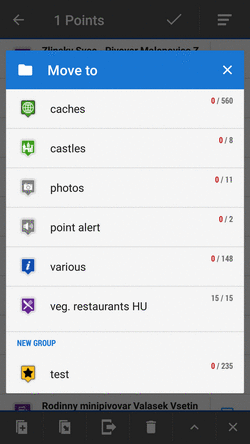
Exporting
Deleting
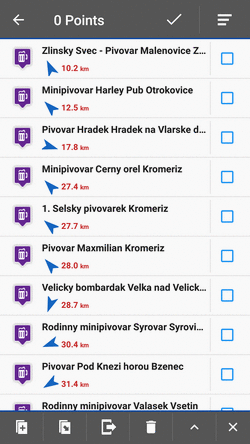
Other tools
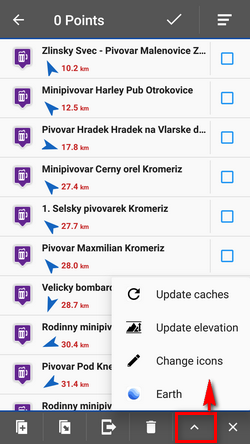
- Update elevation - updates elevation of selected points with downloaded SRTM data
- Change icons - changes icons of selected points
- Earth - exports selected points into Google Earth if it is installed on the same device
- a few geocaching tools if the folder contains geocaches - Update caches, GC Offlinizer or Load GC Vote, see more in Geocaching
 - cancels Tools menu screen
- cancels Tools menu screen
Point Map Label
Appears when you move the map cursor across the point icon on map:
 OR when you tap a point:
OR when you tap a point:
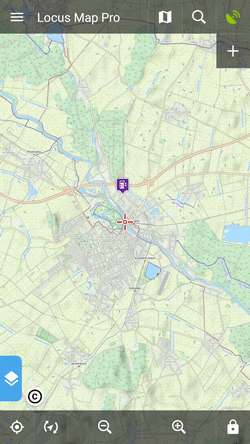
In default settings, it contains the point name, distance from current position, elevation (if relevant data are available), a thumbnail of attached image (if there is any) and ![]() context menu:
context menu:
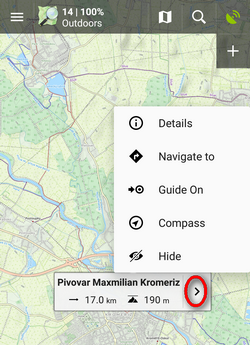
- Point detail - shows detailed information about the point (displays also when you tap the label itself)
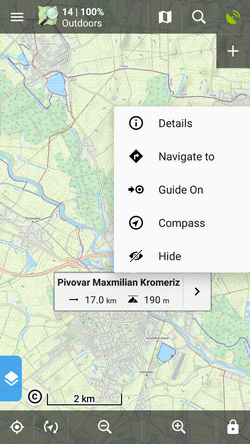
- Compass - opens the compass screen and starts guiding to the point showing its azimuth and distance:
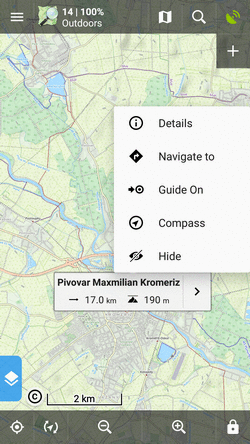
- Hide - hides the point from the map:
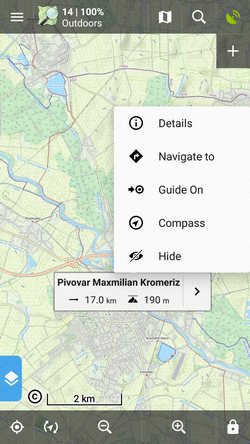
Tapping the label launches the Point Detail Screen:
Point Detail Screen
Contains all information considering a point:
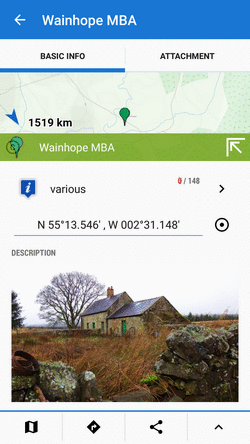
Basic info
- map preview of the point. Tap to display it centered on the map screen:
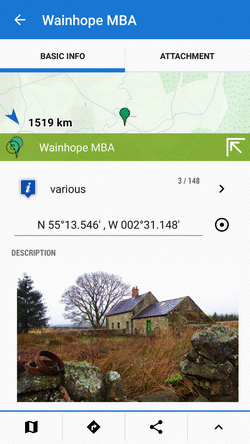 The map preview can be switched off:
The map preview can be switched off:
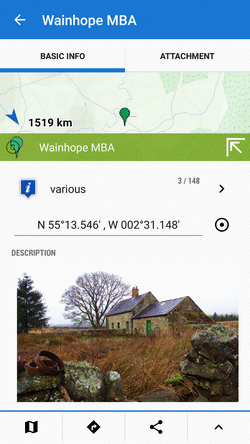
- point folder icon and name, number of visible/all points in folder, “>” leads to the folder.
- point coordinates and
 location selector - tapping the coordinates opens a popup for editing coords and coordinate system. Location selector can change location of the point by several methods:
location selector - tapping the coordinates opens a popup for editing coords and coordinate system. Location selector can change location of the point by several methods:

- description, photos, date of creation, address, altitude, links, phone etc. - all can be edited from the bottom bar tool menu:
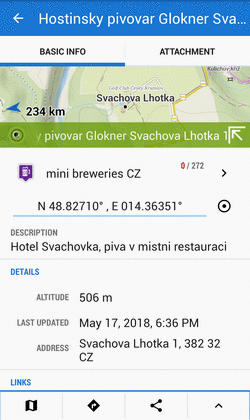
Attachments
Contains list of attached files. To add some, tap ![]() in the topbar:
in the topbar:
- take a photo - takes a picture with your phone or tablet camera
- select a photo - selects a photo in your phone memory - the attached photo can be used as the point icon - tap the menu next to the photo and select Set as icon
- record an audio - makes a voice recording by the phone or tablet microphone
- select an audio - attaches an audio file from your phone memory
- shoot a video - makes a video recording by the phone/tablet camera
- select a video - attaches a video from your phone memory
- select other files - selects other files in your phone memory to attach to the point
Tools menu
 map switch - centers the map at the point
map switch - centers the map at the point navigation button - opens a menu of navigating tools available within Locus or other navigation apps installed in your device.
navigation button - opens a menu of navigating tools available within Locus or other navigation apps installed in your device.
Android OS offers an internal system where each application “registers itself” as a receiver of certain information - in this case coordinates. Locus Map tests all applications in your device and if they are able to receive coordinates they are listed in this menu.
- Navigate to - opens the navigation dialog to calculate route to the point. See more in Point-to-point Navigation.
- Compass - opens the compass screen and starts guiding to the point showing its azimuth and distance
- Guide on - starts guiding to the point. See more in Guidance to a point
 Share options and add-ons
Share options and add-ons
- opens a menu of installed add-ons (e.g. Geocaching4Locus addon) and point sharing options:
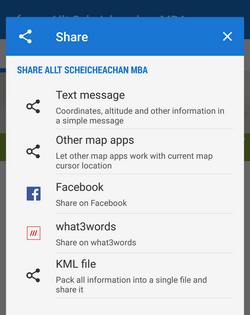
More about particular sharing options HERE >> point management button
point management button
- offers editing (name, description), copying, moving, exporting, hiding (removing from the map) and deleting the point (erasing from the point database - this action cannot be reversed!)