Translations by gtranslate.io
Sidebar
Add this page to your book
Remove this page from your book
This is an old revision of the document!
Table of Contents
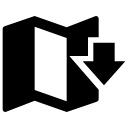
Online Maps Download
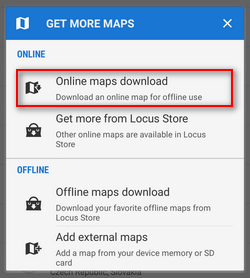 Majority of provided online maps can be downloaded for offline use (all except the red ones in the list). Downloaded maps are stored in Offline tab of the Map manager.
Majority of provided online maps can be downloaded for offline use (all except the red ones in the list). Downloaded maps are stored in Offline tab of the Map manager.
Download launch
Download can be launched by two ways:
- select and display online map you wish to download. Go back to the Map manager, tap the
 button and select
button and select  Online maps download
Online maps download - tap
 Download in the Action menu of each single map in the list. Whether you do not have an online map selected, you will be prompted. The download dialog offers following options:
Download in the Action menu of each single map in the list. Whether you do not have an online map selected, you will be prompted. The download dialog offers following options: - This screen - a simple selection of the map area bordered by the screen of your mobile phone or tablet. No other adjustment to the downloaded area is possible.
- Select area - define your map crop manually by tapping and drawing highlighted points on the border of the green crop area. Green points move corners of the selection, a magnifier appears when tapping the corners for their accurate placement. If you drag red points, a new points to fine-tune your selection emerge. Thus it is possible to define any shape of the map crop.
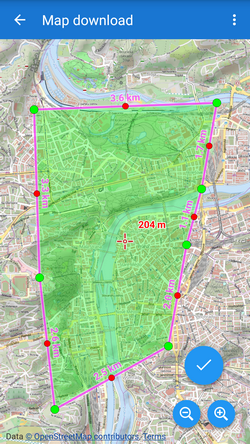 Other options of selecting download area emerge after tapping Show advanced options:
Other options of selecting download area emerge after tapping Show advanced options:
- By country - choose any country in the World and Locus Map centers it in a rectangle crop. Then you continue by the Select area method to fine-tune your selection.
- Continue… - this item appears only in case you have some unfinished download from the previous session. Locus Map will firstly check already downloaded tiles and then continue with downloading.
- By track - areas to download are defined as a surround of a track. It is recommended for trips with a firmly stated itinerary or cross-country competitions or expeditions
- Draw a new route - by this method you define your track directly in your device by tapping on the screen. Each tap makes a new trackpoint. If you prefer more accurate method, uncheck the Quick add option in the menu and place your trackpoints by shifting the map center and tapping the
 Add point button. In case you miss you can delete the last added point by
Add point button. In case you miss you can delete the last added point by  button. Width of the area around the track can be easily adjusted by a slider at the top of the screen or more precisely in meters by the
button. Width of the area around the track can be easily adjusted by a slider at the top of the screen or more precisely in meters by the  button. The trackpoints can be shifted so that you can select your area accurately. When you are satisfied, tap the
button. The trackpoints can be shifted so that you can select your area accurately. When you are satisfied, tap the  button and move to the next step - selecting zooms. If not, tap the
button and move to the next step - selecting zooms. If not, tap the  button and after a confirmation cancel the download-selecting action.
button and after a confirmation cancel the download-selecting action. - Select a track - Available only in Locus Map Pro version. Select a track from your storage to define your download area. The track will be divided into 25 sections that can be further adjusted to meet your requirements. Set the width of the area the same way as in the previous method and confirm.

- By points - areas to download are defined by a group of points of interest that you want to be included in the map
- Select a folder - go to your storage and select a folder with points you want to place on the downloaded map. Locus Map creates a rectangle that includes all points in the folder on the map. The rectangle can be shaped as in the Select area method and downloaded.
- Around points - Available only in Locus Map Pro version. Select a points folder as previously and define a radius around the points which you require to be covered with map. As this is a quite accurate method of defining the map crop, there is no further adjustment available.
Keep in mind that all maps in Locus Map consist of square tiles of 256px or 512px per side. All downloads work with whole tiles so it is not possible to download precisely round or curved maps - all are composed of square pieces of map.
Selecting zoom levels
Your download area has been defined, the next step is to choose which zooms to download. The zoom selection screen consists of following parts:
- Zoom preview - displays the most detailed zoom you select (the biggest scale)
- Info bar - total number of map tiles to download and their approximate data size
- Name of your downloaded map - in some cases Locus pre-fills this field with a near settlement name. When there is just “name of new map”, edit this field or you will be prompted later. It is not possible to proceed with doanload of a map without naming it.
- Zoom selection:
- basic options - a slider with two limit buttons and simplified zoom descriptions (cities, streets, houses etc.). Defines only zoom limits to download everything in between.
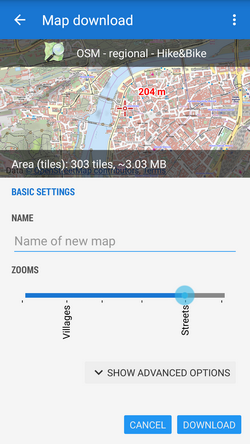
- advanced options - a table of available zooms with checkboxes. Each zoom level contains information about map tiles number and estimated data size. Allows to define precisely which zooms to download and which not.
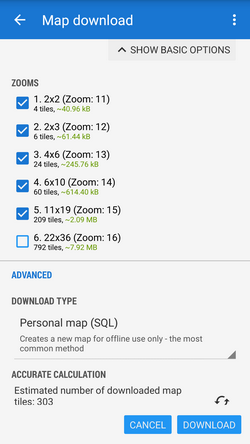
Versions 2.x of Android operation system can not handle files of 2 and more gigabytes. Keep it in mind when selecting your download area and number of zooms! <html><br></html>If you need a bigger map, download more smaller areas, Locus Map will merge them and use them as one file.
Advanced options and confirmation
The Advanced options menu offers accurate calculation of the final amount of map tiles which is especially useful when downloading paid commercial maps. Then there is option to set the download type:
- Cached map (SQL) - temporary download into the cache storage space for faster browsing of online maps. Suitable for a quick download before your trip but prone to data corruption.
- Personal map (SQL) - the most common method creates a new map for offline use only in the Locus/Maps directory.
- Supplementary download (SQL) - updates or supplements already downloaded map (cached or saved as offline) by additional map tiles. Very useful if you need to increase the area of your map coverage or refresh an obsolete map.
This method works only with maps that:
- were downloaded by Locus Map
- are of the same map type
- are not older than three years
- Compressed map (TAR) - an obsolete method preserved for users of Trekbuddy and other older systems. Useful also for further post-processing of TAR map tile archives.
Overwrite - define how old tiles should be rewritten in case you download cached or supplementary maps. Set “0” if you want to re-load all map tiles.
Paid online maps
In case you download a paid map Locus Map displays another dialog. It summarizes your LoCoin credit, final price of the downloaded map, number of tiles in the packet and the price of 100 tiles. If you have enough credit for the purchase there is no other obstruction to begin downloading.
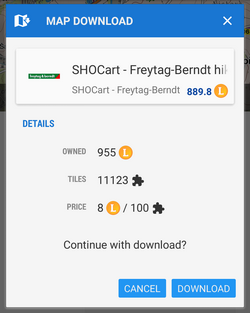
Downloading progress
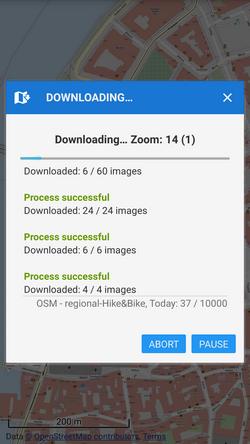 A downloading progress info-box emerges after the download is launched. Besides useful information it offers to abort the downloading process (and lose all already downloaded data without possibility to restore the process) or pause it - then the already downloaded data is saved and the process can be renewed from the main download dialog box.
A downloading progress info-box emerges after the download is launched. Besides useful information it offers to abort the downloading process (and lose all already downloaded data without possibility to restore the process) or pause it - then the already downloaded data is saved and the process can be renewed from the main download dialog box.
When the download is complete Locus Map automatically switches on the Maps manager offline tab where you can verify the map has been downloaded correctly. You will find it in the Locus/Maps directory.

