Translations by gtranslate.io
Sidebar
manual:user_guide:functions:panel
Book Creator
Add this page to your book
Add this page to your book
Book Creator
Remove this page from your book
Remove this page from your book
This is an old revision of the document!

Functions Panels Setting
The top and right panels on the main screen contain buttons switching your favourite functions on. It is possible to customize their position, number and features they turn on. There are two ways how to do this:
- 1. go to Menu > Settings > Map - control&panels
- 2. long-tap any of the buttons in the top or right panel and select Modify panel
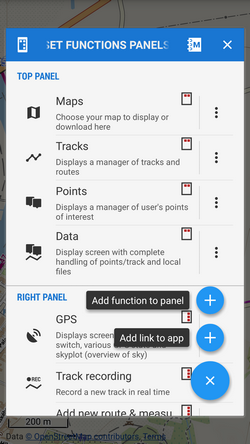
Both ways open a settings window:
- list of selected buttons in top and right panels - the sign in the upper right corner of all items indicates position in
 top or
top or  right panel. Their position can be changed by tapping icons and dragging. To change button function or remove selected button go to the button action menu.
right panel. Their position can be changed by tapping icons and dragging. To change button function or remove selected button go to the button action menu.  Add new item
Add new item- Add function to panel - adds a new button with selected function to the function panel
- Add link to app - adds a shortcut to any application installed on your device for quick launch (e.g. various cooperating apps)
- Max amount of buttons in top panel - sets the number of buttons in the top panel<html><br><br></html>
Both top and right panels can be slipped in on various conditions. Set this also in Map - control&panels:
Top Panel Hiding
Hides the top panel when inactive. Double tapping on the map displays it back provided the Map Control Mode is set to Locus Map mode. Three-finger tap to display it if you use the Google Maps mode.
Functions Panel Visibility
Sets the right functions panel display options:
- Always hidden - the panel is deactivated and all functions are accessible via Main Menu only.
- Hide if inactive - after a set period of inactivity the panel slips in
- Never hide - the panel is always visible and ready to use
There are many other options of setting the function panels hiding, see Map - control&panels >>
manual/user_guide/functions/panel.1439820752.txt.gz · Last modified: 2015/08/17 16:12 by mstupka
Except where otherwise noted, content on this wiki is licensed under the following license: CC Attribution-Share Alike 4.0 International

