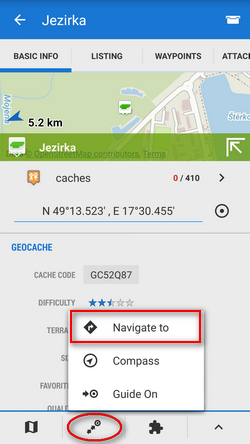Translations by gtranslate.io
Sidebar
Add this page to your book
Remove this page from your book
This is an old revision of the document!
Table of Contents
Point To Point Navigation
Standard voice navigation as you know it from your car or other applications. Starting and ending points can be selected by various methods of the ![]() Location Selector (GPS position, address, tap on map…). Provided you do not use BRouter offline routing service the navigation is computed on an internet server so the internet connection is needed.
Location Selector (GPS position, address, tap on map…). Provided you do not use BRouter offline routing service the navigation is computed on an internet server so the internet connection is needed.
There are a few ways how to start navigation to a point:
- Navigate to function
![]()
'Navigate to' function
Menu > More functions > Navigate to
1. Final point
Select method of defining Final Point of your navigation - show it on the map, search address etc. You can also define a pre-set target for repeated use.
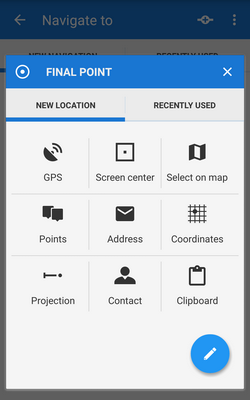
Then it is possible to change the location of the starting point as well.
2. Navigation profile dialog
Next step is to choose the navigation profile - means of transport. The selection depends on used navigation data source. Locus supports several navigation data sources. MapQuest and BRouter provide further profile settings:
MapQuest profile settings
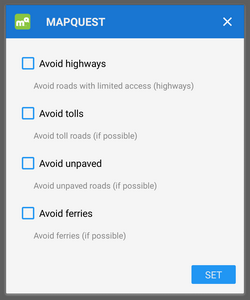 Additional settings of MapQuest profiles are relevant only to the 'car' profile.
Additional settings of MapQuest profiles are relevant only to the 'car' profile.
BRouter profile settings
Offline routing engine BRouter offers much more sophisticated profile settings. Not only you can add more conditions relevant to various means of transport,
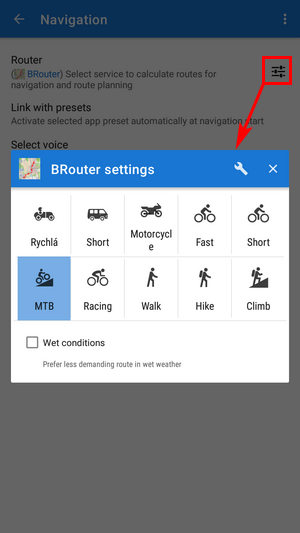
you can also change the profile selection:
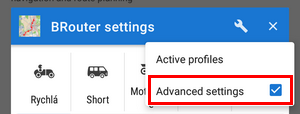
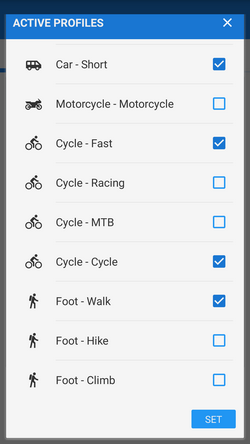
Check your start/final navigation points:
- start - coords are usually pre-filled according to your GPS location. You can edit them or select a completely different location by the Location selector.
- target - coords are pre-filled according to your previous selection, you can edit them or select a completely different target
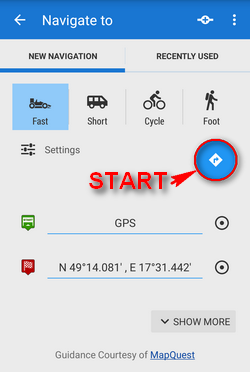
When all is properly set, tap the blue![]() button to START NAVIGATION.
button to START NAVIGATION.
Show more
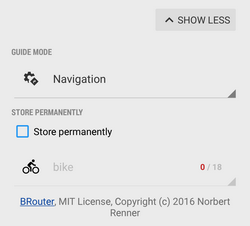 The button displays further setting options:
The button displays further setting options:
- Guidance mode - fine-tune the way of navigation:
- Navigation - full turn-by-turn navigation you are used to from your car
- Guidance (with commands) - simplified mode with TTS direction changes notifications
- Guidance (no commands) - the simplest way without any notifications
- Save permanently - if checked, you can store you navigation route to the device memory for later use. You can select a folder for it or create a new one.
Via points
Option to add via (or transit) points to your route is in the topbar.
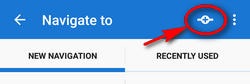
![]() Add via point - you can add two transit points to your route
Add via point - you can add two transit points to your route
![]() sub menu:
sub menu:
- Order change - this way it is possible to change order of the route points - by checking you activate point icons that can be dragged vertically
- settings - link to general navigation settings
Recently used routes
A list of last used/navigated routes is in the 'Recently used' tab. Tap one of them, select between navigation and guidance and tap to start. 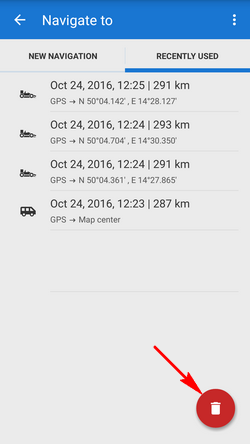
If you want to delete the navigation history list, tap red ![]() .
.
Navigate to a Point From Data manager
- Tap to display the point detail screen
- Tap
 button from the bottom panel and select Navigate to
button from the bottom panel and select Navigate to - following instructions - see above >>
Navigate to a Point On Map
- Select an existing point on the map or long-tap the map on the desired spot
- tap the arrow button on the point label and select Navigate to
- following instructions - see above >>
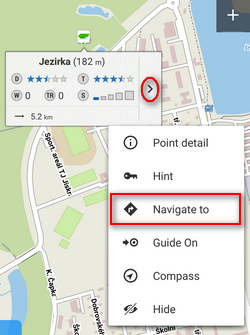
Definition of an own navigation target for repeated use
- start Navigate to feature and tap the “pencil” icon in the Location selector topbar:
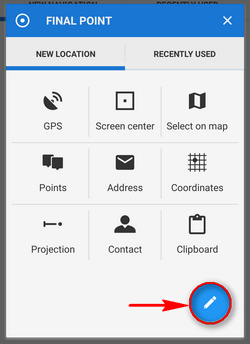
- select “own location” in the next menu:
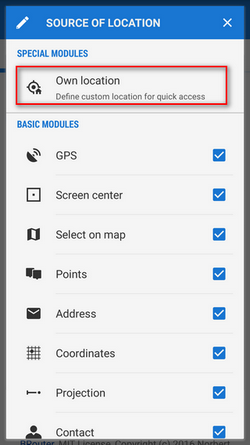
- set the icon and name of the location (home, work, grandma…) and tap the circle icon to select method of defining the target:
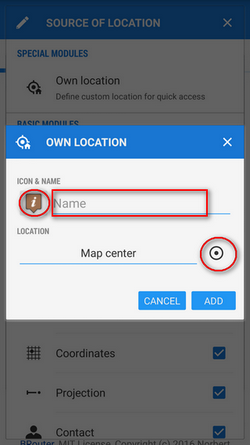
- define your target by showing it on the map, address etc.:
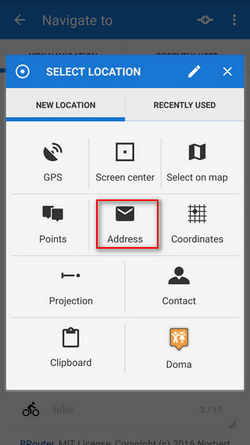
- confirm. Your navigation destination appears among the location selecting methods:
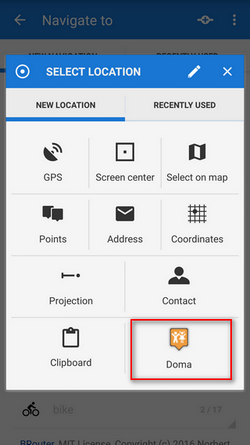
When you start navigation next time, just select the target from the grid.
Offline navigation
If you need to be navigated offline, download and install free co-application BRouter. Download also offline routing data of the area you need through it and set BRouter as default router in navigation settings.