Translations by gtranslate.io
Sidebar
Add this page to your book
Remove this page from your book
Table of Contents
Geocaching in Locus Map
About
- Locus Map handles geocaches as a category of points - each has its name, coordinates, description plus further specific parameters like cache code, difficulty, terrain, size etc.
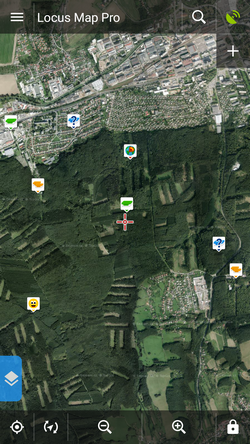
- Geocaches must be imported to Locus Map first. The import is processed by Locus add-ons or cooperating applications. Afterwards geocaches are displayed above the map as specific icons (when the option is checked during the import), stored into folders and groups as other points and can be managed in the Points tab of the Data manager. See more in Import of Geocaches >>
- Geocaches details can be then opened by tapping their labels either on the map or in their folders
- Locus Map provides a wide range of tools and functions for geocachers and makes hunting for geocaches easier and more fun.
Geocache Map Label
After tapping a geocache on the map a label appears.
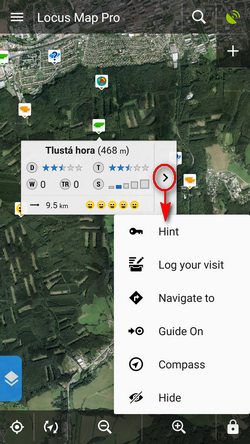 The label is similar to that of a common point but there is quite a lot of additional information:
The label is similar to that of a common point but there is quite a lot of additional information:
- D- 5-star scale of difficulty to find the geocache
- T - 5-star scale of terrain difficulty
- W - number of waypoints
- TR - number of trackables dropped here (displayed only to Premium members, others see TR 0)
- S - 5-grade scale of the geocache box size
 distance to the cache from your actual GPS position (or from the cursor your position is not centered)
distance to the cache from your actual GPS position (or from the cursor your position is not centered)- last 5 logs status - in case you downloaded logs
![]() more options menu contains:
more options menu contains:
 Hint button, opening a box with tools menu:
Hint button, opening a box with tools menu:
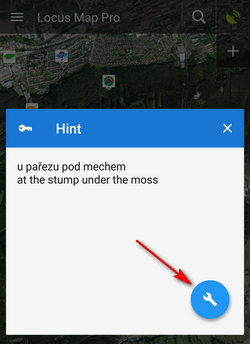
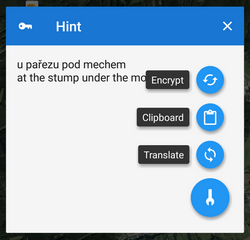
You can encrypt/decrypt the hint, copy it to clipboard or let it translate by any installed translating app/service Load all waypoints - appears only when the cache contains waypoints - it displays them all on map
Load all waypoints - appears only when the cache contains waypoints - it displays them all on map Log button, opening a Log side panel menu:
Log button, opening a Log side panel menu:
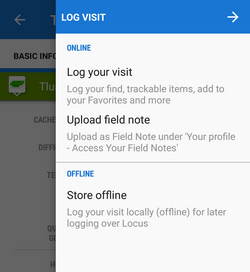
Log your visit - you can log your visit online to www.geocaching.com. Upload field note - uploads a previously created offline log to www.geocaching.com. Store offline - starts the Logs manager to create an offline log for future uploading- the rest is common for all kinds of points - Navigate to, Guide on, Compass and Hide (removes the point from map)
Geocache Folder Screen
Looks and offers the same controls as an ordinary point folder screen except a few more options:
Sorting menu
Contains a rich choice of geocache parameters to sort by:
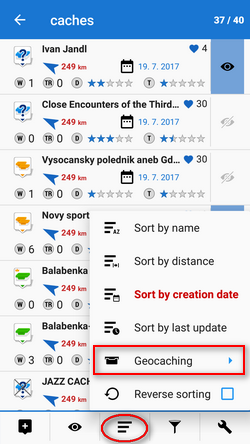
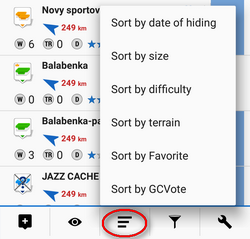
Filtering menu
Basic GC filtering - you can filter geocaches by name, GC code, icon (type) and distance:
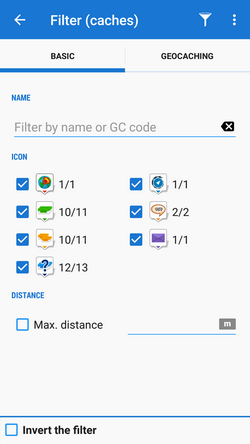
Special filtering offers setting of difficulty, terrain and a lot other parameters:
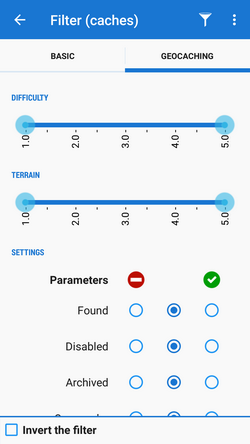
You can set displaying of the filtered results on map:
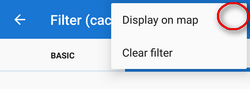
Tools menu
 Besides common functions like Copy/Move/Export/Delete or Fill elevation contains several GC-specific features:
Besides common functions like Copy/Move/Export/Delete or Fill elevation contains several GC-specific features:
 Update caches - updates downloaded caches listings, logs etc. The button is present only if the Geocaching4Locus addon is installed.
Update caches - updates downloaded caches listings, logs etc. The button is present only if the Geocaching4Locus addon is installed. GC Offlinizer - downloads geocaches' associated images, spoilers etc. for later offline use. How to use GC Offlinizer >>
GC Offlinizer - downloads geocaches' associated images, spoilers etc. for later offline use. How to use GC Offlinizer >> Load GCVote - downloads geocache rating
Load GCVote - downloads geocache rating
Geocache Detail Screen
As was said before, Locus Map handles geocaches as points. Nevertheless, the detail screen of a geocache contains a lot more information and options. The topbar displays the geocache name and ![]() geocaching main menu button:
geocaching main menu button:
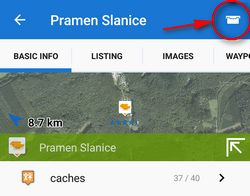
Main Menu
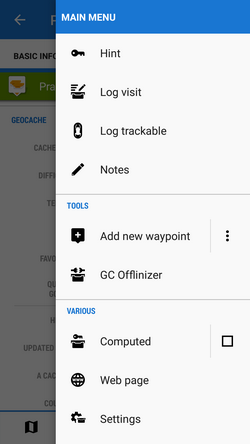
 Hint - displays encrypted geocache hint if there is any and a tools menu that can encrypt/decrypt the hint, save it to clipboard or translate:
Hint - displays encrypted geocache hint if there is any and a tools menu that can encrypt/decrypt the hint, save it to clipboard or translate:
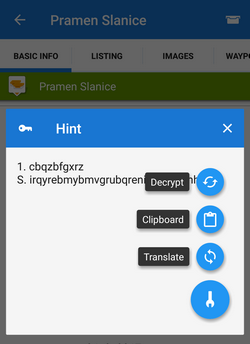
 Log visit:
Log visit:
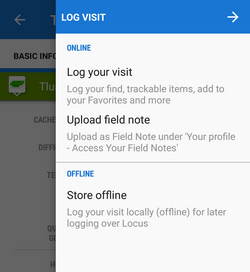
- ONLINE
- Log your visit - logs your geocache visit online directly to www.geocaching.com
- Upload field note - uploads a field note under “Your profile - Access Your Field Notes”. If it has not been done before www.geocaching.com may require authorizing your account.
- OFFLINE
- Store offline - stores geocache log for later online logging - offline logs are managed in Field notes manager
 Log trackable - logs a trackable item after inserting the tracking code:
Log trackable - logs a trackable item after inserting the tracking code:

 Notes - opens an empty socket to enter offline notes. Useful for paperless geocaching - writing down questions of a stage, calculations, formulas, hints etc.:
Notes - opens an empty socket to enter offline notes. Useful for paperless geocaching - writing down questions of a stage, calculations, formulas, hints etc.:
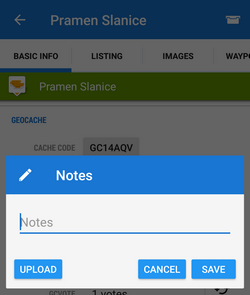
 Add new waypoint - adds a new waypoint or final coordinates of a multicache. Enables also computing of waypoints coordinates based on distance and azimuth:
Add new waypoint - adds a new waypoint or final coordinates of a multicache. Enables also computing of waypoints coordinates based on distance and azimuth:


 Add to calendar - in case the cache is a geocaching event this option sends it to your calendar.
Add to calendar - in case the cache is a geocaching event this option sends it to your calendar. Computed - marks the geocache as computed in case it contains any computing to do -
Computed - marks the geocache as computed in case it contains any computing to do -  - useful for filtration
- useful for filtration Web page - shows the geocache detail on www.geocaching.com
Web page - shows the geocache detail on www.geocaching.com Settings - opens geocaching settings screen >>
Settings - opens geocaching settings screen >>
Basic info tab
- (1) Map preview - tapping it switches into the map screen with the geocache in the middle.
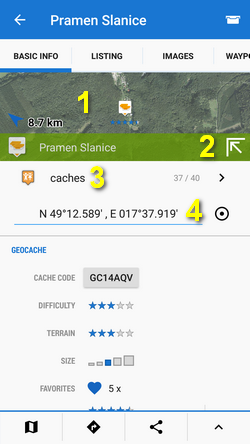
- (2) - The map preview can be switched off by tapping an arrow in the bottom right corner.
- (3) Folder icon and name - geocache storage information.
 gets you back to the geocache folder.
gets you back to the geocache folder. - (4) Coordinates and a new-coords selector switch - for quick change of the geocache coordinates in case of e.g. mystery cache calculation
- Geocache
- cache code - unique code linked to corresponding geocache website
- difficulty - 5-star scale of difficulty to find the geocache
- terrain - 5-star scale of terrain difficulty
- size - 5-grade scale of the geocache box size
- favorites - number of geocachers who marked the cache as their favorite
- quality GC Vote - geocachers' evaluation.
 refreshes the status
refreshes the status
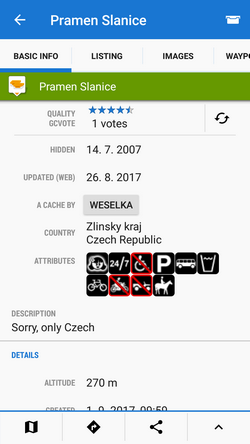
- hidden - date of hiding the geocache
- updated - date of the geocache website last update
- a cache by - owner of the geocache
- country - country where the cache is hidden
- attributes - icons fo various cache attributes - availability, special properties etc.
- description - geocache description. May be short or longer than listing, it depends on its owner.
- Details - information about geocache altitude, azimuth from current position, GPS accuracy, date of geocache import etc.
Listing tab
Contains all information included in the Listing part of the geocache website - facts, formulas, images, links, etc. Premium members see mobile-optimized information, basic members full HTML web page (so far):

Images tab
A special tab for displaying geocache related images and their descriptions. Images associated with the geocache are listed here after using GC Offlinizer:
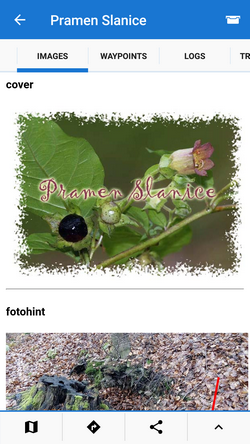
Waypoints tab
Contains a list of geocache waypoints if there are any. Usually basic caches have no waypoints, multicaches or mystery caches often need to add some:
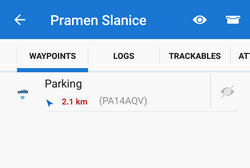
Logs tab
Contains the geocache logs scroll:
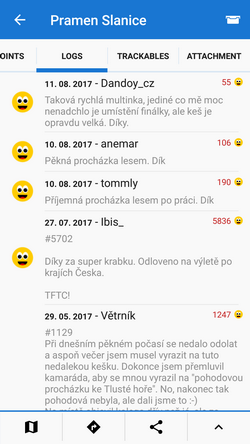
Trackables tab
Contains a list of trackables present in the cache (when there are none, this tab is inactive):
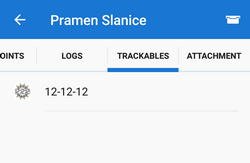
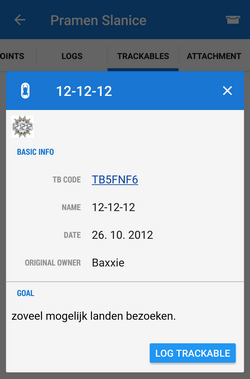
The trackable item can be logged directly from here.
Attachment tab
Storage space for geocache attachments - files, images, videos, audio recordings etc.:
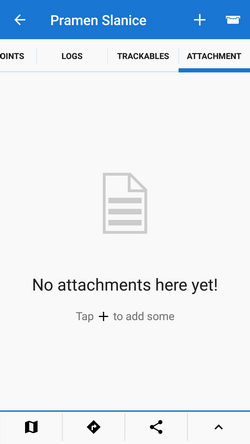 You can add attachments by tapping the + sign in topbar.
You can add attachments by tapping the + sign in topbar.
Bottom action panel
 map switch - centers the map at the geocache
map switch - centers the map at the geocache navigation menu:
navigation menu:
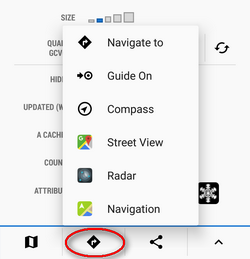
 navigate to - opens the navigation dialog to calculate route to the geocache. See more in Navigation >>
navigate to - opens the navigation dialog to calculate route to the geocache. See more in Navigation >> guide on - starts guiding to the geocache. See more in Guidance >>
guide on - starts guiding to the geocache. See more in Guidance >> compass - opens the compass screen and starts guiding to the geocache showing its azimuth and distance
compass - opens the compass screen and starts guiding to the geocache showing its azimuth and distance- buttons of 3rd party navigation apps installed in the device (Google Earth, Street View etc.)
 share/geocaching add-on menu:
share/geocaching add-on menu:
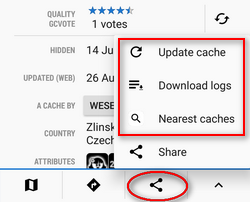
- menu of Geocaching4Locus add-on:
- update cache - reloads the cache data
- download logs - downloads geocache logs
- nearest caches - opens Geocaching4Locus dialog to define the range and number of geocaches to download
 other tools menu - editing, copying, moving, hiding, exporting and deleting of the geocache
other tools menu - editing, copying, moving, hiding, exporting and deleting of the geocache


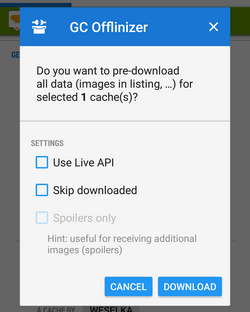
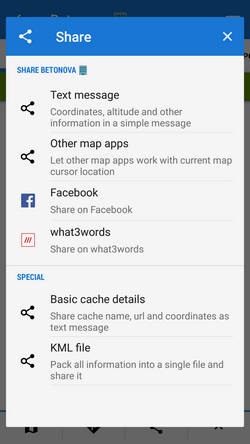 .
. 