Translations by gtranslate.io
Sidebar
manual:user_guide:functions:panel
Book Creator
Add this page to your book
Add this page to your book
Book Creator
Remove this page from your book
Remove this page from your book

Function Panels Setting
To use your favorite functions quickly with one tap without the need to go to the main menu, put their buttons to the function panels. There are some already by default but it is possible to customize their position, number and features they turn on. There are several ways how to do this:
- tap the “+” button in the top right corner of the main screen
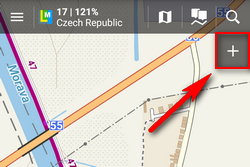
- go to Menu > Settings > Controlling > Panels&Buttons > Set functions panels
- long-tap any of the buttons in the top or right panel and select Modify panel from the popup
By each way a settings window opens:
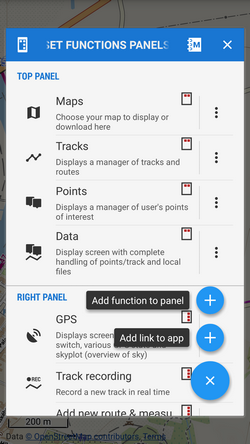
- list of selected buttons in top and right panels - the sign in the upper right corner of all items indicates position in
 top or
top or  right panel. You can move the buttons freely between top and right panels but the maximum number in the top panel is 5.
right panel. You can move the buttons freely between top and right panels but the maximum number in the top panel is 5. - automatic button placing - use this if you have a tablet or bigger screen or you rotate the screen often. It connects the two panels into a flexible one:
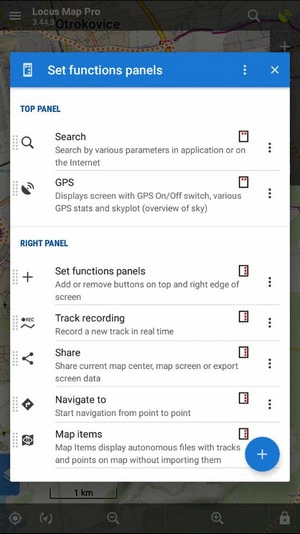
- to change a button function or remove a selected button, tap
 next to the button name and select from the popup.
next to the button name and select from the popup.  adds new buttons:
adds new buttons:- Add function to panel - adds a new button with selected feature to the function panel
- Add link to app - adds a shortcut to any application installed on your device for quick launch (e.g. various cooperating apps)
Both top and right panels can be hidden automatically. This can be set in Menu > Settings > Controlling > Panels&Buttons
manual/user_guide/functions/panel.txt · Last modified: 2020/03/27 14:34 by mstupka
Except where otherwise noted, content on this wiki is licensed under the following license: CC Attribution-Share Alike 4.0 International

