Translations by gtranslate.io
Sidebar
Add this page to your book
Remove this page from your book
Table of Contents
Garmin add-on for Locus Map
Created by WearSoft
USER GUIDE
Hot shortcuts: Quick Setup, Devices compatibility, Course import, Activity data screens, Activity record, FAQ & Troubleshooting
Garmin add-on for Locus Map is an extension which provides features of Locus Map mobile app on Garmin devices while providing some native Garmin activity functionalities. It consists of two applications:
- Android companion app Garmin add-on for Locus Map available on Google Play
- Garmin Connect IQ application Locus Map available on Connect IQ Store


Main Features
- display real-time data from Locus Map running on your smartphone:
- navigation
- guidance
- track recording
- device status (battery, GPS.. )
- record activities, provide their statistics via data fields and store them on Garmin Connect
- render maps stored on your Garmin device (on supported devices)
- quick import routes/courses from your smartphone to your Garmin to be used with their onboard navigation capabilities (on devices supporting navigation features)
Quick setup
- If you don't using it yet, install Locus Map outdoor navigation to your smartphone. Both Free or Premium (LM4) or Classic (LM3) versions will work fine with Garmin extension.
- Install Garmin add-on for Locus Map Android extension.
- Install Locus Map from Garmin Connect IQ Store to your Garmin device. You can do so by clicking to button in phone app installed in previous step.
- Test connection from Garmin device to smartphone by opening the Locus Map in your Garmin. Service providing communication to watch should start automatically in your Android. If this is not case for you, please refer troubleshooting section.
Controls
Controls of the app differs by various Garmin models and is similar to native activity applications of the device.
Summary for most non-touch devices:
- START button - Access on-device activity recording
- UP/DOWN buttons - list through available screens
- MENU (holding UP button) - on map screens - zoom mode
- MENU (holding UP button) - on other screens - access app menu with settings
- BACK button - exit the app or dialog to save active activity
Compatibility
In order to use Locus Map for Garmin, you must have compatible both Android phone and Garmin device. Android add-on is compatible with all smartphones running OS Android 5 and higher.
Garmin devices
Due to large differences between Garmin products, please check the table below to see the compatibility of your Garmin device. In case no feature is available for your device yet, you will not be able to install the application from Garmin Connect IQ Store.
| Device | Navigation & activity app | Course Import |
|---|---|---|
| D2™ Bravo * | YES | N/A |
| D2™ Charlie | YES | YES |
| D2™ Delta | YES | YES |
| D2™ Delta PX | YES | YES |
| D2™ Delta S | YES | YES |
| Descent™ Mk1/Mk2 | YES | YES |
| Enduro | YES | YES |
| Epix 2 (Pro) | YES | YES |
| Forerunner® 55 | YES | N/A |
| Forerunner® 230 * | YES | N/A |
| Forerunner® 235 * | YES | N/A |
| Forerunner® 245 | YES | YES |
| Forerunner® 245 Music | YES | YES |
| Forerunner® 255 | YES | YES |
| Forerunner® 265 | YES | YES |
| Forerunner® 630 | YES | N/A |
| Forerunner® 645 | YES | YES |
| Forerunner® 645 Music | YES | YES |
| Forerunner® 735 XT | YES | YES |
| Forerunner® 935 | YES | YES |
| Forerunner® 945 | YES | YES |
| Forerunner® 955 | YES | YES |
| Forerunner® 965 | YES | YES |
| fēnix® 3, quatix® 3, tactix® Bravo * | YES | N/A |
| fēnix® 3 HR * | YES | N/A |
| fēnix® 5/5S/5X, quatix® 5 | YES | YES |
| fēnix® 5/5S/5X Plus | YES | YES |
| fēnix® 6/6S | YES | YES |
| fēnix® 6/6S/6X Pro | YES | YES |
| fēnix® 7/7S/7X Pro | YES | YES |
| fēnix® Chronos | YES | YES |
| Instinct 2/2S/2X | YES | YES |
| MARQ™ Series | YES | YES |
| Venu | YES | N/A |
| Venu 2/2S (Plus) | YES | N/A |
| Venu SQ | YES | N/A |
| Venu SQ 2 | YES | N/A |
| vívoactive® * | YES | N/A |
| vívoactive® HR | YES | N/A |
| vívoactive® 3 | YES | N/A |
| vívoactive® 3 Music | YES | N/A |
| vívoactive® 4/4S + Legacy series | YES | N/A |
| EDGE bike computers | IN CONSIDERATION | |
| Garmin handheld devices | IN CONSIDERATION |
* these devices are extremely memory limited. Please let us know if you experience crash of the app on those devices! It also means that some features might not be available for those watches. Fenix 3 models can't render graphical navigation instructions when garmin activity recording is active for the same reason.
Let us know if you miss your device in the list!
Main activity app / Import courses
There are two main ways how to use Garmin add-on for Locus Map (based on the device you use). It can act as main activity application (providing navigation and activity recording while connected to Locus Map in your phone) or to provide imports of courses to device's storage to be used in native activity apps (if supported by device).
Android add-on
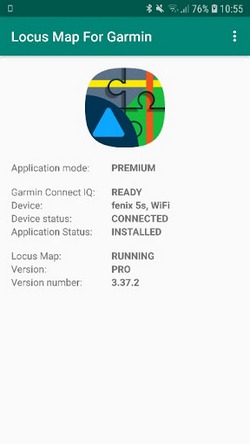 This application has to be installed on your phone to provide communication between Locus Map mobile outdoor navigation in your phone or tablet and Locus Map in your Garmin device via Bluetooth. It does not work without main Locus Map app. The application further requires Garmin Connect Mobile installed on your phone.
This application has to be installed on your phone to provide communication between Locus Map mobile outdoor navigation in your phone or tablet and Locus Map in your Garmin device via Bluetooth. It does not work without main Locus Map app. The application further requires Garmin Connect Mobile installed on your phone.
For usual usage of Locus Map for Garmin, the user is not required to open this application as it is started automatically in the background when Connect IQ application is started. It also automatically stops itself if not needed. Running the app in background is indicated by icon “L” in the notification area.
The main screen of the application provides information about the state of connectivity and reports if there is some problem preventing communication with the Connect IQ application.
Please note, that provided version info is related to Android application and not Connect IQ application which is updated much more regular.
Connect IQ application
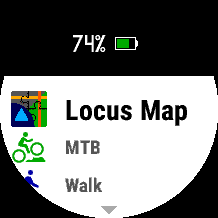
After installation Connect IQ application Locus Map will appear in activities/apps list on your Garmin device.
Preview/Premium modes
At the first start, the app runs in a “Preview mode”. Its “Premium mode” can be permanently unlocked for about 4 euros via Locus Store within Locus Map in your smartphone.
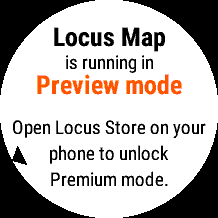
Preview Mode allows the user to get feel about application possibilities and check that app behave as expected before payment for Premium version.
By activating the Premium mode, the user gains:
- removed Preview Mode overlays
- no Preview mode splash screen
- vibrations before navigation events
- dynamic screen manager (hides unused screens etc.)
- and more
Activation of Premium mode
Go to Locus Map > Locus Store > Features > Garmin add-on for Locus Map and purchase it from there. To do so, you will have to have at least 299 LoCoins in your Locus Store account, which can be purchased in-app. You don't need to purchase any paid version of Locus Map in order to activate Garmin add-on Premium features. The purchases of both are separated because they are developed by separate companies.
Application start
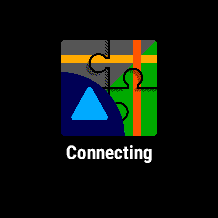
After every start, the application will first try to start the background process of Android add-on application which provides connectivity. This process may take several seconds. Please be aware, that app is unable to detect that user didn't installed Android addon app yet.
In case connectivity is not initialised even after about 20 seconds and the app doesn’t throw any error, starting of android background communication process probably failed. In this case, please see the troubleshooting section.
Course import
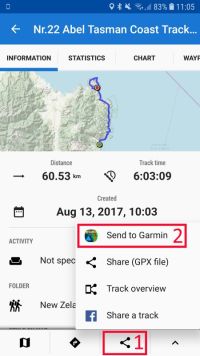


This feature allows user by an easy process to do the export of desired route/course/track from Locus Map and import it to the Garmin device. The feature is available only on Garmin devices with native navigation capabilities.
Locus Map app in Garmin doesn’t further utilize imported courses, they are only for use with native Garmin activity apps. You don't need to import courses to Garmin if you want to use navigation/guidance controlled directly by Locus Map android application.
Usage: Open in Locus Map in Android track you want to work with and click to Share icon > Send to Garmin. Then confirm the automatic start of Locus Map on your Garmin and wait for import completion. You can then select whether to automatically start navigation along this route by some of the native activity app or save it on the device for later.
This functionality works only if Locus Map in Garmin isn’t already running. If the app is already running, track import will be ignored by the Garmin app to prevent possible loss of activity data.
Data screens
To prevent confusion, activity screens which show data generated by Android Locus Map are with white background (not the case on AMOLED devices), while activity screens showing data from the Garmin device have a black background.
In Premium mode, data screens except devices info screen are automatically hidden unless related features are turned on.
Devices info screen
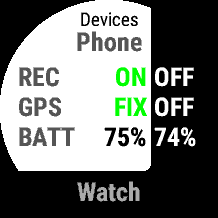
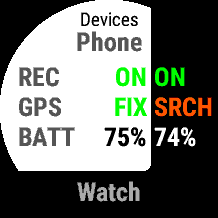
This screen shows the state of both phone and your Garmin device. For both devices, it shows:
- track/activity recording status
- GPS state
- battery state
Navigation screen

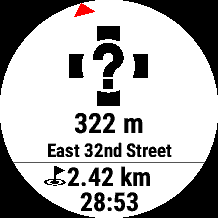
This is the main navigation screen available if navigation or guidance along the routes is running in Locus Map on Android.
It shows the next navigation event represented by a big graphical icon, distance to it and text instruction. In the text, instruction is either name of the street to which you should heading or if unknown, text description of direction what user should take there.
Below the horizontal line, there is distance and expected time to reach the end of the route.
The small arrow on the edge of the display shows the true direction to the next navigation event for better orientation.
In case the user leaves the route, a small arrow will turn to red navigating back to the route and an unknown navigation action will be shown as visible on the second image. Automatic recalculation of navigation instructions will happen based on settings in Android Locus Map. In case guidance along the route is running in Android Locus Map, navigation instruction will be visible only if they are part of the planned route.
Direction screen
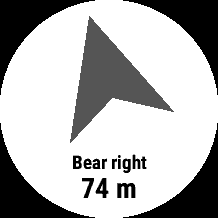

The screen is available if navigation, guidance along route or guidance to waypoint are running in Android Locus Map.
It shows the true direction which the user should take. Direction algorithm using data provided by Android Locus Map and Garmin built-in compass data, so direction reacts to the orientation of the Garmin device.
Below the arrow, the user will find text describing to what it direct. It can be either text instruction what the user should do there (if navigation is active) or name of the waypoint or course point. Further below is remaining distance.
In case the user will leave route along which is navigated, the arrow will turn to red color and shows direction back to the original route.
In case the user doesn’t get valid direction by the arrow, it is advisable to calibrate compass of Garmin device by main device settings.
Garmin Map screen
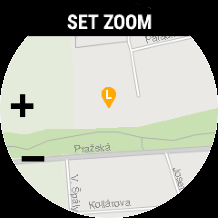
This screen is available only for devices with native mapping capabilities.
The screen renders map from the internal storage of the Garmin device based on the system configuration. The map is centered based on available location data - source can be either:
- Garmin GPS - position is shown by a blue arrow which rotates based on the current heading
- GPS on phone - position is shown by orange map pin icon with “L”. (Due to the limitation on Garmin side, the blue arrow is not hidden in this mode and it may not show valid position)
User can change the map scale by pressing the MENU button. If the user enabled activity recording on Garmin devices, the recorded track is also rendered on the map. Navigation/guidance related information is currently not available on this screen.
Locus Map track recording screen
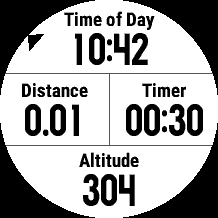
The screen is available if user activated track recording in Android Locus Map.
It shows current time, distance and timer of track recording and altitude measured by GPS in Android.
The small arrow on the edge of the screen indicating direction is visible if navigation or guidance is active.
Garmin activity recording screens
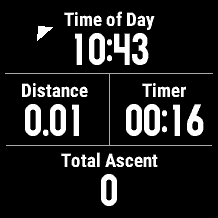
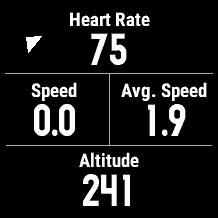
Screens are available if user activated activity recording in Garmin Locus Map application.
They show data from ongoing activity as measured by Garmin device.
The small arrow on the edge of the screen indicating direction is visible if navigation or guidance is active.
Activity recording
If a user wants to record activity, there are options to record it by Locus Map in Android by track recording functionality or record it in Garmin device as a standard activity which is uploaded to Garmin Connect after the finish. State of both recordings can be easily reviewed on device info data screen.
By default, application on start automatically turns on GPS in the Garmin device to search for GPS satellites to gain location to be ready for activity recording. If the user starts track recording in Android Locus Map or doesn’t start any type of recording in the next 5 minutes, GPS is automatically turned off to save the battery of GPS device. Garmin GPS auto-start feature can be disabled in the settings menu.
Garmin Activity recording
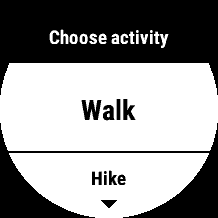
Activity recording by Garmin device can be initialised by START button on any data screens (in case they are not limited by Preview mode for non-touch devices). User must first select which type of activity wants to record. Type of activity will affect which sensors will be connected and added to activity data, and results as activity type on Garmin Connect after its export.
If Garmin device is configured to connect for example power meter sensor for bike activities, Locus Map will use this sensor as well and add its data to activity, just like native bike activity app.
If activity recording is running or paused, 2 activity data screens with a black background are available with pre-configured data fields.
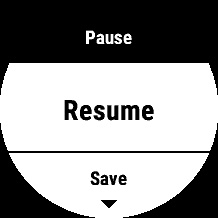
Recording can be paused or restarted by another press of the START button. If paused, the app will show a menu where user can save activity and prepare it for export to Garmin Connect. This is done automatically by Garmin device during next synchronisation with Garmin Connect Mobile or with Garmin Express desktop app. During inactive activity recording, GPS is automatically turned off to safe battery (based on app setting with 5 minutes timeout or immediately).
By pressing the BACK button (or sliding to right on touch-enabled devices) on this menu or selecting “Keep paused”, user can go back to data screens while activity recording is paused.
The app will not allow the user to close it before the activity is either saved or manually discarded, even if the app loses connection with the phone. This prevents unwanted loss of recorded activity data.
Settings menu
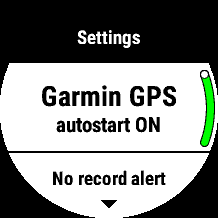
User can affect the behaviour of the application by accessing settings in the app menu. Application menu can be opened same way as watch system menus (long-press UP on non-touch watches) from any activity screen except map screens. Settings are stored in device permanent memory.
On device menu is available only on devices with Connect IQ 3.0 and higher. On older devices, limited settings can be changed via Garmin Express or Garmin Connect Mobile.
Losing phone connectivity
If the application loses connectivity with the phone or Android companion app was forced to close, the app will automatically try to reconnect and continue. Garmin activity recording is not affected by losing connectivity, and even if connectivity was not established user can still select to save or discard it before leaving the app.
FAQ & Troubleshooting
Garmin application keeps loosing connectivity

You can get this error for several reasons:
1) You leave range of your phone Bluetooth connectivity
- once you go back the error will hide automatically
2) Bluetooth on one of the devices was turned off
- turn it on again and app will automatically reconnect
3) Locus Map for Garmin app in you phone is killed by Android battery management
If you experience loosing of app connectivity with the phone while staying in its Bluetooth range, the reason is that Battery Saver Management in Android is set too strictly and keeps closing background process of Android add-on. You can verify this by manually opening Locus Map for Garmin in your smartphone. If the watch is connected after this, it is this case.
Smartphones from various brands - for example, Huawei, Honor, Xiaomi doesn't by default allow to run apps in the background unless the user changes it in system settings. Please ensure, that you enable to start in the background for applications Locus Map for Garmin and Garmin Connect or try to turn-off battery saving features.
- Huawei & Honor: Settings > Battery > App Launch > set manual for Locus Map for Garmin and Garmin Connect
For more smartphone brands or more guides, please go to: https://dontkillmyapp.com/
You can also access native Android battery optimization settings via the top-right menu in Locus Map for Garmin.
4) Garmin Connect connectivity lock itself
This is known bug on Garmin Connect IQ platform which we are still waiting to be fixed by them. Sometimes connectivity can fail without obvious reason or possibility to automatically reconnect by application itself. During this issue Garmin device still can synchronise with the smartphone or receive notifications, but no Connect IQ app will be able to connect. It can be solved by deactivating and activating Bluetooth again - either on phone or Garmin device. Easiest way is to hold LIGHT button on non-touch devices or main button on touch devices while app is running and double click on Connection icon.
Getting code/error 0 when track import or on map screen
Recent versions of Garmin Connect which provides connectivity between Garmin device and smartphone are unable to transfer binary data to Connect IQ app if Internet is not available even if transferred data is stored on smartphone. In such case, the app now throws error 0. We are in touch with Garmin team about this issue and hope it will be solved soon.
Unable to connect - MORE FOUND device status
Android add-on application doesn't currently support selecting from the list of more connected Garmin devices to choose which device should communicate with Locus Map. If you have more Garmin devices and want to use Locus Map, just ensure, that other your devices will not be connected to your phone at the same time and reopen Locus Map for Garmin app. The application goes through all your paired devices and if only one is connected, it will automatically try to connect to this one.
Navigation instructions during guidance skips to next one to soon
This is affected by settings in the main Locus Map application. To change this behavior, please open Locus Map in your phone and go to Settings>Guidance>Next route point distance. You can set it to minimal 10 meters value.
Heading arrow shows in wrong way
Compass in your Garmin may need to calibrate. You can do it in the sensors settings or on some watches even while Locus Map is running by holding Page Down buttom > Compass widget > Calibrate.
Importing track keeps ending with error
There is an unresolved bug on Garmin Connect application which can cause failing of track import. Please write to us if you experience such an issue so we will be able to ask you for more details and make the app even more robust!
Keep getting "Bluetooth error - reconnect your Garmin to phone"
Due to issue in Garmin Connect Mobile, it may rarely happen that you get this error while trying to start application. From this error app usually do not recover by itself. In order to initialise app properly, please disconnect your Garmin from phone and reconnect it again. You can quickly do it by opening round context menu on your watch (by holding light button on non-touch devices or select button on touch devices) and use Phone connection option. After that the app should initialise properly.
Application show only IQ sign on start (crash)
Please update firmware on your device to latest version (via Garmin Express).
Contact us
If you didn't find the answer to your question or you will be so kind as to let us know your feedback, please write to us!
Email: locusmap@wearsoft.info
Facebook: https://www.facebook.com/LocusMapForGarmin/
Community platform: https://help.locusmap.eu/topics/all/status/all/category/27/sort/updated/page/1
Locus Map Forum: https://forum.locusmap.eu/index.php?topic=6540.0


